But this was more regular in Windows and adopt the Android quirks and features. Fortunately, now the Apple community can enjoy iOS on their Macs.
How can I get an iOS emulator on Mac?
To have an emulator, it will be necessary download a specialized application directly from the App Store on your Mac computer. Although its role is more aimed at developers or developers, it includes many features, including the ability to apply an iPad or iPhone emulator.
Then, we will open »App Store«, wait for the main screen to load and locate the search bar in the upper right part. Next, the instrument name will be typed, this is " Xcode And we will start the search. Consequently, we will have the one indicated as the first option.
This looks like an image, a blue plane with a hammer on it. Just below the name and the rating, the button will be placed » Install »To press.
As a result, the system will ask you to confirm the Apple ID and complete it with the administrator password, then choose the button » Log in ". The installation of the program will begin immediately, a process that may take some time to complete. Eventually we can access the Xcode from the menu.
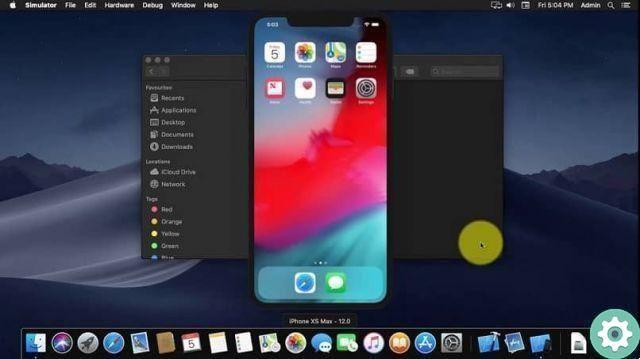
Get started with Xcode
When you run the App through the icon that represents it, a welcome window will appear, but the emulator cannot be started here, so you won't need to open it. On the contrary, the function we need must be found via the Finder, then we proceed to run it.
So, the section " Applications »It's in the left menu, usually it's in the favorites section just below» All files «.
When you open the section, all the Apps will appear, so you have to view » Xcode »And right-click on it. Therefore, a sales or preference menu and the second option will be displayed » Show package contents »Will be selected with a left click.
Next, a different window will open with a single folder called " Contents »Which must be clicked to access it. Now, there will be other options, of which we will only be interested in that call " Developer ", Within which it will be in" Platforms «.
Subsequently, the following items will be opened in order, " iPhoneSimulator.platform «,» Developer " and finally " Applications ". In this way, you will finally get an icon called " iOS Simulator «, Which is the iOS emulator on Mac we were looking for so much.
Now you just have to left click on the same item to launch it and start using it normally.

disadvantages
As already seen, the procedure for finding the file that allows you to access or run the simulator is rather complicated.
And one of the disadvantages of this application is that, until now, no one was able to place the icon or tool link elsewhere.
Therefore, every time you want to use or launch it, you need to go through the entire path above. Some users even become so familiar that they memorize it completely.
But for those of you who find this a little tricky, you can write down this 10 step count to follow to make it easier.
After installing Xcode, open Finder, then follow and open the following addresses in this exact order:
- Applications.
- Xcode (right click).
- Xcode (right click).
- Contents.
- Developer.
- Platforms.
- iPhoneSimulator.platform.
- Developer.
- Applications.
- IOS simulator.


























