I can't change my username in Windows 10 Why does this happen?
If in your case you cannot change the username in Windows 10, this may be due al fact that the associated account is local. What does this mean? Which is designed to display the name that was configured for it during its creation. This will be maintained based on the design of the security and integrity of all data. To associate the username with that of your Microsoft account, what you need to do is create a new local admin user.
After that, you can associate your Microsoft account with the new account in so that the configured name is synchronized.
How to access the control panel to change my PC username
Fortunately, the Windows 10 operating system offers us many customization options. Thanks to this we can change many aspects related to our preferences. It's possible change username very easily.
In any case, the following tutorial is designed specifically if you are already logged in and are in the user account you want to rename. If so, please follow the steps below.
- The first thing to do is go to the Windows Start menu. Once you are there, search " Control panel".
- Once you are inside the 'Control Panel' you need to do the following. In the upper right part of the screen there is the search engine, there you write ' User account ' or search for the option directly from the options that appear.
- You need to click " User account " which will take you to the editing center for operating system accounts. Here you will see the option " Change account name ", click this option.
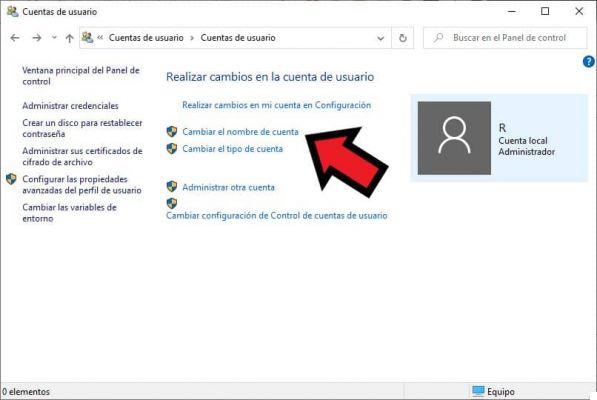
- The window to change your account name will appear, just go to the text box and write the name you want to have in your account.
- After writing it, click " Change the name " and it's so easy to complete the process.
How to use Netplwiz to change username in Windows 10
Likewise, there is another easier way to change username in Windows 10, and that is by using the command 'Netplwiz'. To do this you will need to click on the Windows symbol to bring up the menu. Then in the search engine of the same you will type the command and press Enter. This way you can access the old account management section.
Once there, you will select the account you wish to rename and click on the section "Property". This way, you just need to change your username and accept for the changes to take effect.
How to access Windows 10 settings and rename
On the other hand, it is also possible change username in Windows 10 via its settings. Here's how to do it step by step:
- In the Start menu, click the gear icon. What it will do is open the Windows 10 “Settings” menu. This is in the right column above the shutdown button.
- Once inside the 'Configuration' you will have to select 'System' to be able to access the basic configurations of the computer features.
- Then you will need to click "Information" that appears in the left column. From that moment on you will be able to view the 'Device Specifications' section where you will see the 'Device name'.
- To change the computer name you will need to click on the option 'Change the name of this computer'.
- A pop-up window will appear where you can enter the new username for the computer. It should be noted that for the new name it is necessary to use a combination of letters, dashes and numbers without leaving spaces.
- After entering the desired name, click "Forward".
- To finalize and make the change, the computer will ask a reboot announcing that the name will be changed after the same.
This way you can change the username in Windows 10 without going into the Control Panel. To see the change applied, we will have to restart your computer on a mandatory basis.
How can I change my username if I have Windows Pro?
In case you have Windows 10 pro, you don't need a special process to change your username, just use one of the methods previously exposed. This is because they share similar characteristics, although the Pro version is built for the corporate world, with increased information security.
Can I change my computer username in Windows multiple times?
There are no restrictions on changing your username in Windows 10. In fact, you can repeat the process as many times as you want. In any case, to perform the procedure it will be necessary to have previously logged in, which involves the login with your password.
On the other hand, remember that there is also the option to remove a user's password in Windows. Something that might be useful if you don't want to go through the (sometimes tedious) password entry process every time you log into your computer. However, remember that your security may be limited prior to this.
Common reasons for changing username in Windows 10
There are a number of reasons why changing your username becomes a necessity or a good thing. Perhaps, the first reason or reason for changing username in Windows 10 is that you are not comfortable with it.

It is common for people to change their minds, so remember that there is a chance to make this change without major inconvenience. Even so, there are other times when making the change is entirely necessary, for example in case you have made a mistake.
In addition to everything shown above, if you want to create new user accounts in Windows, you may need to change the name, in case you have entered a generic name. By making this change, you will be in degree of determine who owns each team tally.
In any case, regardless of the reason, remember that you can change your username in Windows 10 at any time, that's enough follow the steps in the guide that we showed you earlier. At the same time, remember that customization goes way beyond what we have mentioned, in fact you can delete a user or administrator account in Windows 10 and other actions very easily.


























