What are the benefits of linking or linking Excel with Word?
The connection of an Excel with Word it is very useful for avoiding constant modification of a Word file; for example you can have a kind of attendance list in Excel, where the exact data of the people appears, and this is read from a Word document. This will avoid possible transcription errors when creating a certified document.
To understand what has been said, we will briefly explain a couple of examples in which we will link an Excel file with Word; In the first we will link a list of names in Excel to a Word letter and in the second we will insert an Excel table which will be linked to the Word document.
Example for linking or linking a list
We must have our Word document in advance, for example a certificate of studies, the text of which is the same for any student, but in each case it must be changed il name of student; The other thing we should have is an Excel file with a vertical list of all student names (1 name per cell).
Let's go to the Matching tab → Start Matching Combination → Step by step through the Assistant to combine matching; then on the right side we will see a contextual menu of 6 steps where there are several options; in step 1 leave it marked where it says Letters and press Next.

So in step 2 we select the Use current document option and press Next; in step 3 we select the option Use an existing list and press Browse, to search for the Excel file; A box called Select table will open, showing us the table that we will connect to Word with the OK button.
In step 4 of the Combine Match context menu (right side) we will see several options; We select the one that says More Elements to open the Insert Combination Field window; there we press the button Inserisci and on the right side we press Next Preview of the Cards to go to step 5.
In the Matching tab we will look at some controls with arrows to select the name of which we need; the selection we will make will be step 6; If you need to remove or add other names later, you simply need to edit the Excel cells without having to change anything else in the Word file. So all that remains is to print it; Maybe you don't like margins or want to change something, fix it, see how to reduce or enlarge a document from letter to legal profession.
Example to link or link a table
Tables in Word are very frequent and many times it is sufficient to go to the Insert → Table tab and select with the mouse the number of tables you want; but if its content is variable, it is better to link with Excel . The easiest way is to select the Excel Spreadsheet option, but it's not the best for the reasons we will explain below.
Only the number of cells can be adapted to this type of table, it is not possible to change its style; This is why the best option is have the table previously created in Excel , with its data and style (colors, dimensions, alignment, etc.) and once ready, we select all the cells with the mouse and copy them with Ctrl + c.
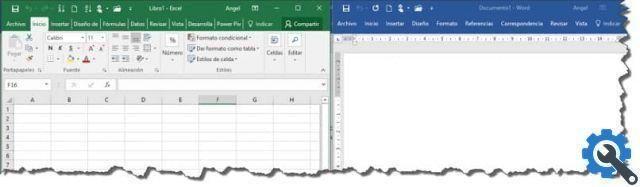
In Word we go to the Home → Paste → Paste Special tab, inside the Paste Special box we select Paste link and then the Microsoft Excel Object Spreadsheet option, to finish with the OK button; the object will be pasted into Word just like in Excel, but it cannot be edited in any way, it can only be moved or resized.
All that that we change in Excel will be reflected immediately in Word , saving you time, effort and errors when manually transcribing data into each cell. A few days ago we did another similar article with which we connect data or excel tables, where the results are reflected in word, if it is of your interest you can take a look at it. Now that you know how useful it is to connect Excel with Word, you just have to put these two examples into practice from now on.


























