With the notifications button, it will make it easier for you to access the program Google Keep from its options in a simple way. So you can access this program faster and you can have all your personal information at your fingertips.
If you don't know how to configure this option here we will teach you how to do it quickly and easily. You will see that it is not very difficult to program it, you just have to follow these steps that we will show you below.
What is the Windows Action Center?
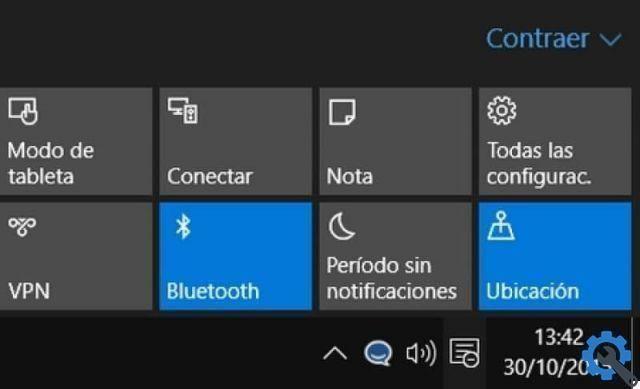
Before moving on to the explanation, we will first tell you what this Windows 10 tool is so that you have a bigger picture of the topic. The Windows activity center is a tool developed for this operating system that allows you to have a number of options at your fingertips.
These options range from viewing notifications from your PC to controlling screen brightness to being able to turn on and off the antenna Wi-Fi. The idea of this tool is to be able to have the most important options of your pc at your fingertips in case you need to manage any of them.
What many don't know is that this tool also allows you to open Google Keep from the notes button, although it's not a system option. If you want to know how to program this option, keep reading our article and we will show you how to do it step by step.
How to open Google Keep from the notes button?

To have the tool Google Keep available in the notes button we will have to make a series of changes to the registry. This is because since this program does not originally belong to the Windows 10 system, you will need to make some changes to make it work for you.
It is not complicated at all, you just have to follow our guide and you will not have any problems in the procedure that we will show you. Likewise, if you don't know how to enter the Windows 10, you can get help from Microsoft Technical Support.
Step 1
Once you are in the Windows registry, the first thing you should do is locate the value string called "Uri" which is the one we are going to modify. To do this you just have to double-click on it and replace the current value of “OneNote” with the address of the server.
Step 2
After making the change, proceed to pc restart in so that these changes take effect on your computer. And voila, you can go to the Windows activity center and hit the notes button to access Google Keep.
If at any time you want to revert to the previous value so that when you press the note button, OneNote appears again, simply change the value to “onenote-cmd: // quicknote? OnOpen = digitando”. This will return the button to how it was before you changed it. You can also make a backup copy before changing the values.
So when you want to have the note button as before again, you will just have to reset the list and you will reach it more easily. With that you already have all the necessary knowledge to be able to have Google Keep always at hand on your PC.
Google Keep is a great ally
Having Google Keep is very useful since you have all the notes and reminders that you have made by hand. One of the most useful tools this app has in its mobile version is the ability to extract text from any image taken.
Not sure how to use this tool? It is very easy to use, so we suggest you read the following articles how to create and save audio or text notes using Google Keep and how to add subtasks in the Google Keep application which will teach you how to use this amazing tool.


























