It may sound silly, but being able to turn the system volume up and down from the keyboard can make life more enjoyable. Particularly if you spend many hours in front of your PC. Since every second counts, we show you a simple method to adjust volume in Windows 10.
Change volume in Windows 10
The advantage of this method is that it is extremely simple and does not require the installation of an application third parts. It involves assigning a quick launch key to a shortcut.
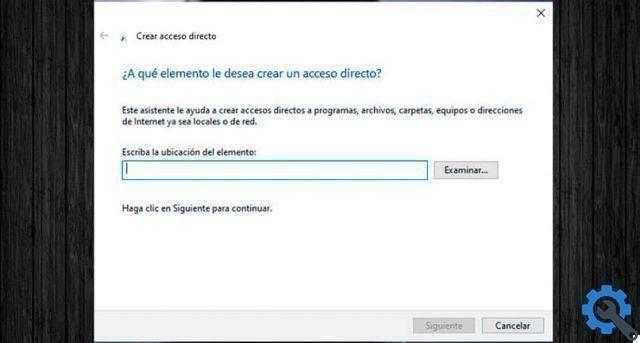
- Hover your mouse over an empty space on your desktop and right-click
- Select the new option and then Create link
- In the field type the position of the element type this command % windir% System32 SndVol.exe -f 49825268.
- Name the shortcut and press the Finish button.
- After creating the shortcut, right click on it and select the option Property.
- When the properties window opens, select the tab connection
- In the field Hot key, click and select the key you want to use to open the volume options.
- Press the Apply button and then OK.
Now whenever you want to change the system volume you just need to press the hotkey you have selected to activate the volume control. When it's active you can raise and lower the volume with the arrow keys on the keyboard (Up and down).
It works even if you have other applications open, just press the access button and the control appears. Now if you have a full screen application like Windows 10 Movies and TV, the command is disabled for use unless you minimize the screen.
Check the volume in Windows 10 with Volume 2
If you want something more specific, you have the option of use a third party application called Volume 2. It can be downloaded for free from its official page.
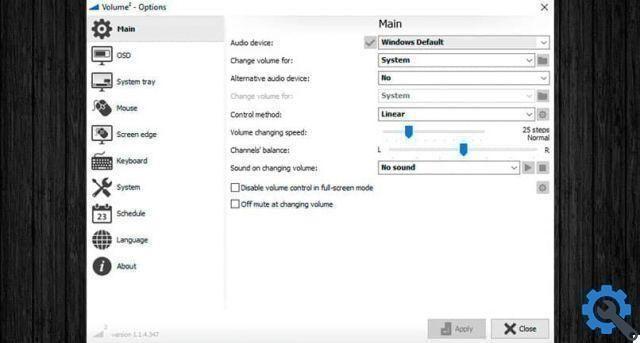
This app allows you to configure from mouse to keyboard shortcuts. You can get the exact volume level you want for an exact moment, change the sound independently or combine several volumes at the same time.
- Install Volume 2 on your PC and run the application to start the installation.
- Select the Keyboard option (keyword) from the left menu of the application.
- Select the button Add.
- Choose the action you want to perform. You can choose to turn on the volume control, turn down the volume, turn up the volume or choose other options.
- Then a select the key combination to be able to activate the option you want to configure. It only allows you to choose a specific group of letters to optimize their use.
- When finished, press the Enter key and the action will be saved.
The chosen action may be available for specific times. It is run from the application in the menu by selecting the Activity option. Specify what time you want it to perform an action and how often.
Control the volume with the mouse
From Volume 2 it is possible configure the mouse to activate in the volume control. The function can be activated by moving the mouse wheel on the taskbar. You can also assign functions to the mouse buttons (right click, middle click, left click) which can be activated from the taskbar or by long clicks.
In an easy to use application and it has no greater complexity. Although you have to be careful and have other applications that work with hotkeys on the system.


























