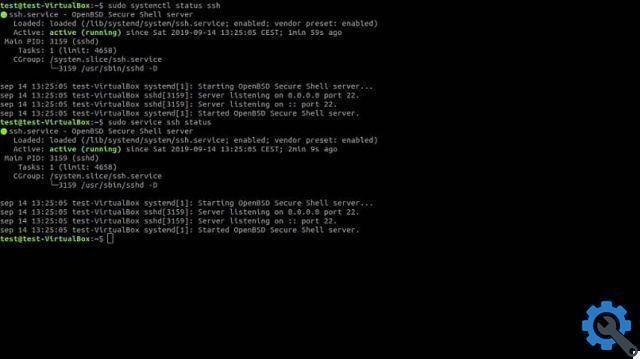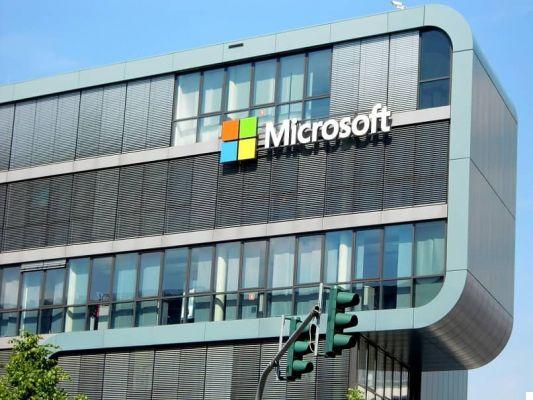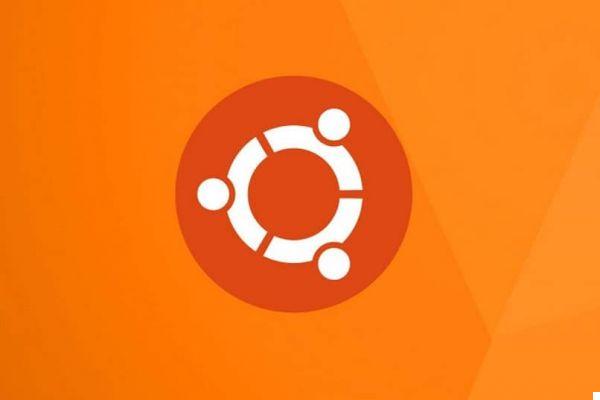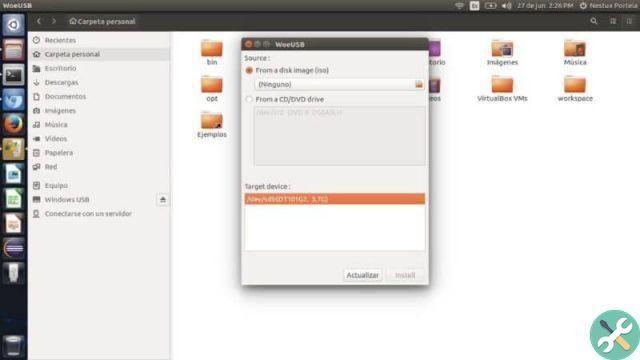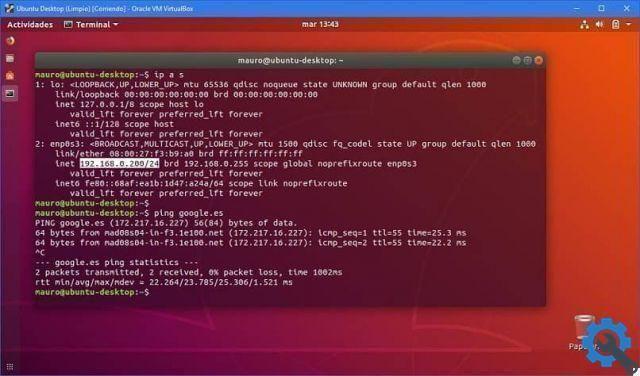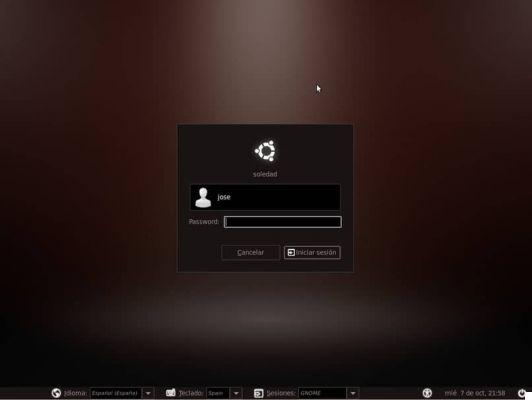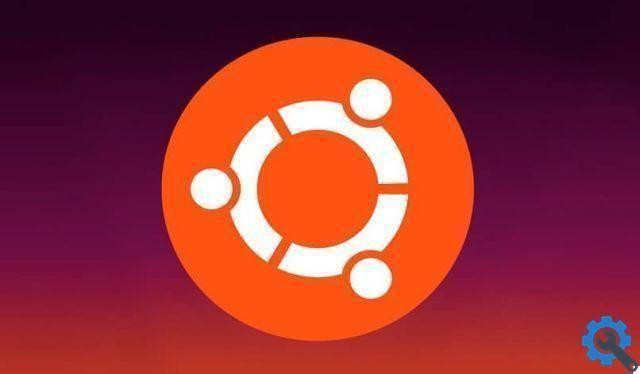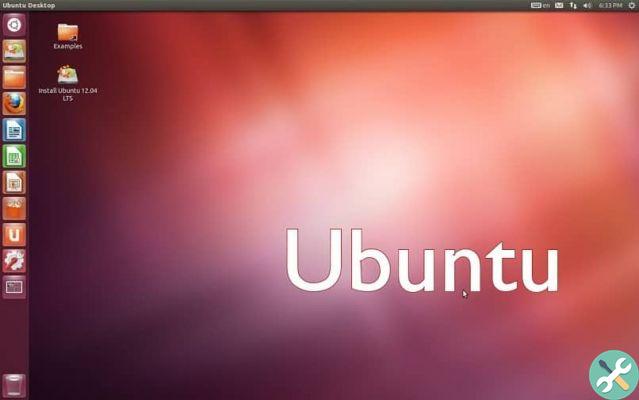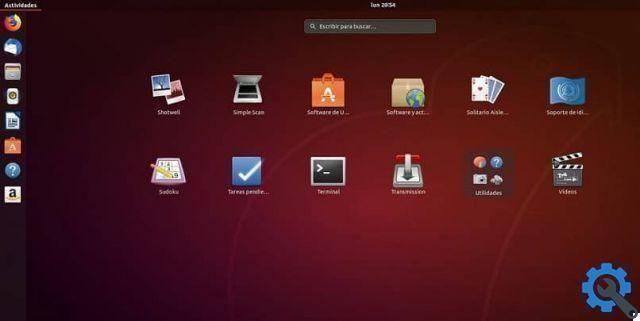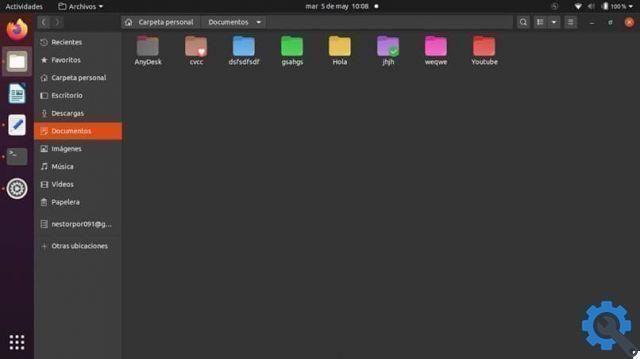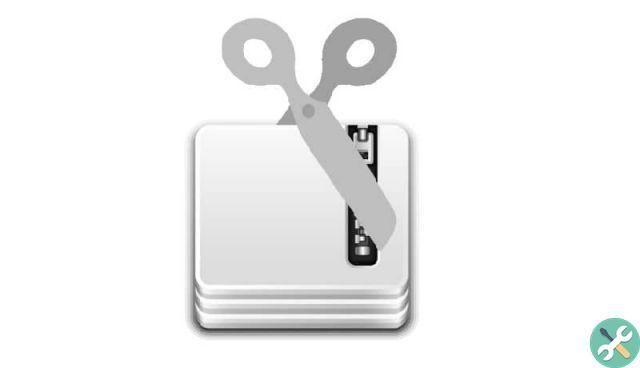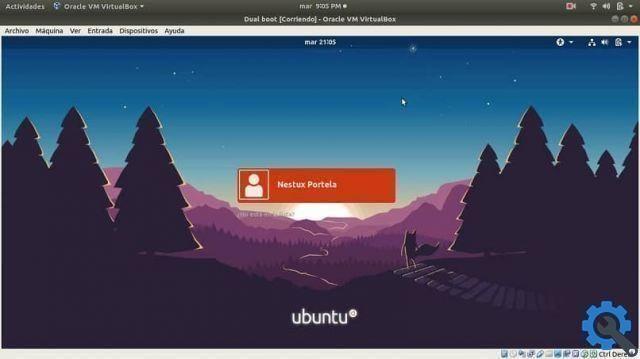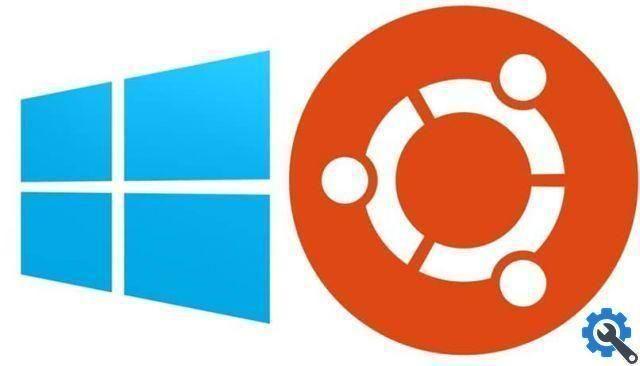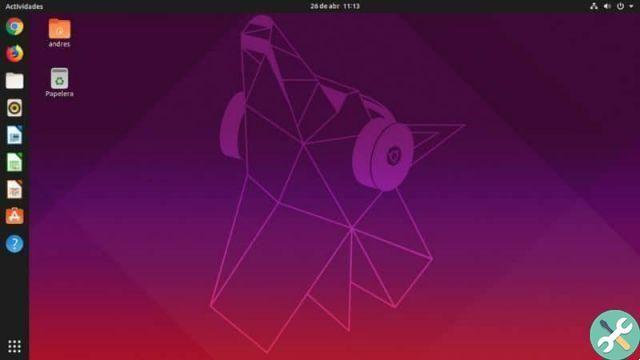If you want to share files on a local network, the Woof tool is for you. Having said that we have prepared the following article in which we will talk about How to easily share files on my local network using Woof in Ubuntu? , Something especially useful in case you have multiple computers on the network running Ubuntu Linux.
What is Woof?
Woof is an application present within Linux, which allows the sharing files on local networks. Undoubtedly, it is a very useful function that every user of the platform should know, since in this way documents can be easily exchanged in personal or work networks.
The loading process is performed via the Ubuntu terminal. This is why you should learn how to use the terminal and basic Linux commands. Either way, it's pretty simple to do. At the same time, it is also possible to access a graphical functionality, with which the whole procedure is carried out more easily.
To use the Woof application, computers will need to have a web browser, through which they will be able to access shared files. Without further ado, we recommend that you read the following guide in case you want to learn how to share files using Woof.
How to easily share files on my local network using Woof in Ubuntu?" src="/images/posts/f7a2e629a839f8b94e4d028b7d613070-0.jpg">
How to easily share files on my local network using Woof in Ubuntu?
Just as it is possible to share files on a local network with Windows, you can also use one tool called Woof for the same purpose and without major drawbacks. Without a doubt it is one of the best options available:
- The first thing to do is download the Woof application. This procedure can be done easily through the Ubuntu terminal, so open the terminal, you can also do it with the configuration of the tasti Ctrl + Alt + T.
- Once the terminal is open, all you need to do is type the following command “Sudo apt install woof”.
- When the Woof service is installed correctly, it is time to share the file within the local network. You will also do this using the Ubuntu terminal, so write the following “woof./Here is the path to the file you want to share” followed by “woof./” You must provide the exact path and name of your file with its extension.
- By doing the above, you'll be able to share the file, but keep in mind that by default you'll only be able to share it once, which is why you'll need to add something else in case you want to share it again: “woof -c 7./” Here goes the path of the file you want to share ”as you can see, let's add some information, where the number“ 7 ”represents the maximum number of possible downloads.
- Setting up a number of downloads, you will allow multiple users on the network to download the file you shared earlier.
![<a name=]() How to easily share files on my local network using Woof in Ubuntu?" src="/images/posts/f7a2e629a839f8b94e4d028b7d613070-1.jpg">
How to easily share files on my local network using Woof in Ubuntu?" src="/images/posts/f7a2e629a839f8b94e4d028b7d613070-1.jpg">
The download process is an easier way to share files on the local network with Woof
- To download the file you need to run the command “-U” with which the IP address through which you can access shared files.
- The only thing the user who wants to download the document has to do is enter that address in the browser. By carrying out this procedure, the download function of the previously shared file will be displayed.
- Note that using the command “woof -U” It is also possible to access a file upload form, all this takes place via the browser and is a simpler process than the one shown above.
As you can see, this great feature is quite easy to use and will allow you to share files over the network. This is highly recommended if you want to share information, documents and other files with other users on your local network. In the event of a local network failure, you can also choose to connect two computers with a USB cable to share files.