The macro
Before we continue to edit a macro in Excel, we will first look at the method of creating this item through Visual Basic, which is also how it will be edited.
Now, to start, you will have to click on the tab » Developer »Located at the top of the screen, included in the main panel.
Subsequently, in the section called " Code ", Located on the left side, a button called" Visual Basic «, The latter will have to be chosen.
Consequently, the window corresponding to the editor will open, where, if necessary, the element is selected " Module " in the section " Inserisci «.
Next, you proceed to paste or write in the window for the module code, the macro code you want to use. And, in order to run the macro correctly, you will need to press the » F5 »Remaining in the module window.
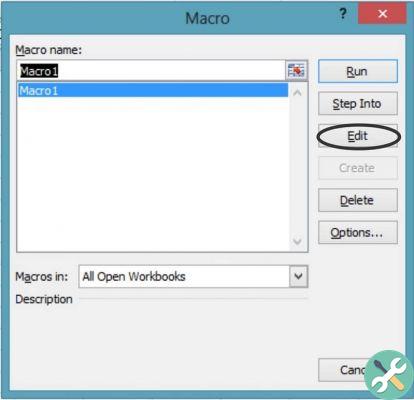
Finally, in the Visual Basic window, choose the upper tab » Fillet «, Then click» Close and return to Microsoft Excel «.
Edit a macro in Excel
After creating and applying the macro, if you need or want to modify it, it will be very easy to do it from the Visual Basic editor.
To obtain this, just go to the form " Programmer «, Located at the top of the ribbon.
Within this, there will be a section called " Code ", Which will be selected by clicking on the option" Macro «, To get a pop-up window.
In this way, in this last element, a box will be placed "Macro Name", where you will have to choose the macro you want to modify.
Then, in the right side panel, it will be in mode " Modification ", So that the" Visual BasicEditor ". Therefore, the user will be able to edit a macro in Excel from that tool and without any problem on the part of the program.
A recurring problem: the Developer tab
There is a situation that happens to many users when they started using the spreadsheet recently or just with simple functions.
To access the card » Programmer »And to all commands relating to the macro, in general, it is necessary to activate it.
This is pretty quick and easy, and once you've done that, it will already be available in the top menu of Excel's main options.
So, to have this card, you will need to open the card » Fillet »In the upper ribbon, thus updating to the corresponding window.
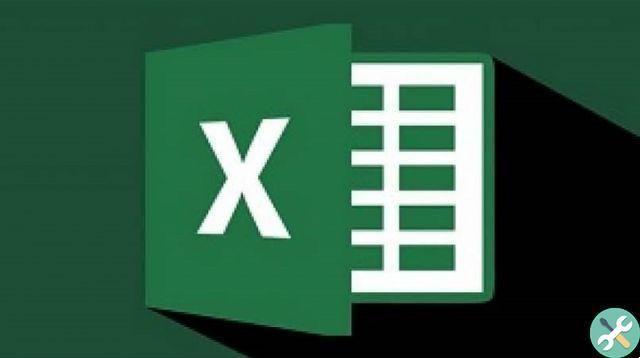
Within this, on the left side panel, the last option called " options «, Thus opening a separate window with general options.
Among all those presented, we will choose the side panel card intended for " Customize the ribbon «, Which will show us two lists.
In this way you can proceed to identify and activate the " Programmer ", And to save the changes, press the" OK ".
Finally, when you go back to the Excel splash screen, or blank spreadsheet, the tab we have included will now appear in the ribbon.
And within that, all macro related settings and functions, divided into groups and where you can create and edit a macro in Excel.
Macros are a great Excel tool that allows you to save pre-established patterns for a task and then be able to use them at another time. Some functions that macros can perform are filtering fields, creating charts, or copying data from one sheet to another. These are just some of the many features you can.
If you work with macros you should also know that you can create your own macro book and keep it hidden so that it is for your use only.
TagsEccellere

























