Normally when using this mode when the computer screen turns off and we decide to reactivate it, we can find everything as we left it. In some cases there may be a power outage or your laptop is dead and when you turn it back on you will be able to restore all data or at least most of it. Remember that hibernation and sleep modes have their differences, they are not the same. But the steps to turn them off are very similar to each other.
It is recommended to activate hibernation mode on any device running Windows 10. Unfortunately for us it will not work on old computers, as well as on new ones with little memory on the hard drive. If you try to install it, it may start not working.
Enable or disable hibernate and sleep mode with command prompt in Windows 10:
To start you have to go to the bottom where you will click on the Windows symbol, a bar will appear at the top with different options where you will see all the applications and folders that your PC has.
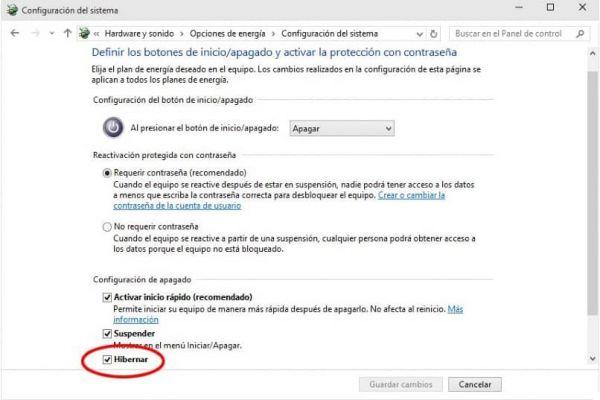
There you will look for the administration part in the system and you will notice how a black box appears where you will have to write the following code next / system32>: powercfg -h on
And press accept, close and voila, you would have already activated this option!
Enable or disable hibernation with options for power supply:
In the configuration menu that we can find in the Windows window we will look for "Options saving power" and we will click on the option that allows you to change the control of the use of the on / off button.
There you will see how you get a new window where most of the options are set to "Suspend" that you will change by modifying the 4 that appear and save the changes. In this same window there is the option to activate or deactivate hibernation when the computer has a low battery.
Enable or disable hibernation with a power plan:
There are several ways to do this, including you can open the Windows power plan options. Here we show you the simplest one. In the control panel we will have to access the "Hardware and sound" option there you will notice how 7 options are divided and you will choose ' 'Power options "
In the balancing part you have to change the plan settings and you will see another new tab, again select at the bottom "Change advanced energy settings"
And in the box that will appear, select again to change the advanced power settings and among all the options we will look for the start / stop buttons. We press "Action when closing the lid" and go to hibernation and then ”Alternative current” we also configure with hibernation.
Enable or disable hibernation in Windows 10 with Control Panel:
Finally we go to the control panel of our system and click on it, when the system opens at the top we click on it again. We press "All elements of the control panel" and look for the power options, we press the first option and reload the page.
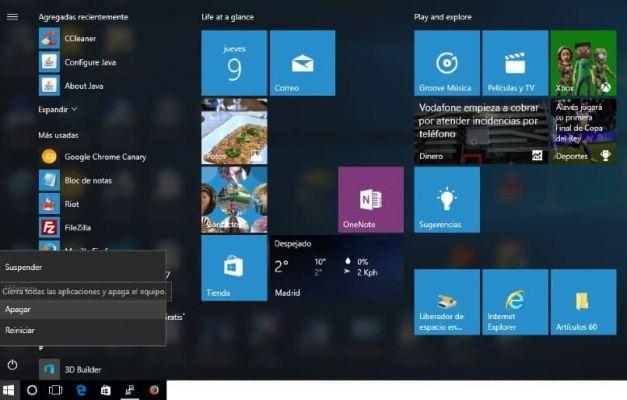
When your computer is on hibernation mode it means that it has entered its state of suspension, when you start this process it scans and saves copies of everything on your hard drive. Once you turn it back on you will be able to find it with an optimal functioning that should not slow down, your documents and history will be on the hard disk.
Generally this function is already active and, if not, follow each step indicated to be able to reactivate it.
The system hiberfil.sys - takes up 75% of the entire hard drive, so if a computer is 6GB it will occupy 4 and in the case of those with 8GB it will occupy 6GB.
If you turn this feature on and then you need this space for something else, you can turn it off and if not, leave it that way. To deactivate you can do the same process or in the pop-up menu it will give you the option, as they will be changes made previously.
Normally other windows have this option but they are not advanced so you can try to configure it but if it slows down you have to change it again. I advise you that if your Windows is 10 but has little storage space that you do not activate all types of hibernation but less.
Another way to disable it is to press Win + R and then type >> in the box regedit << (senza i simboli)


























