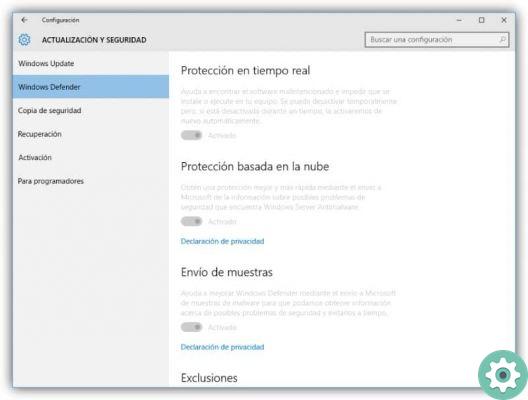In fact, many of these teams are already equipped with the necessary tools to be able to maintain optimization of use and to be able to do so extend the useful life of a groups and teams. This being something important considering the cost of some of these. For example, it is important that you can protect your PC from annoying viruses.
When it comes to computers, there are many ways to do this. The space on the unit of Archiving optimized can be maintained through disk defragmentation. You can also keep your computer with adequate ventilation and so much more.
Each of these processes takes a different approach to keeping our computer fit. However, there is a process that is often overlooked when switched on and it is extremely important. This is the lethargy.
Hibernation is a state in which the computer saves the open session and enters a power and performance saving state. Although many point out that it can be counterproductive to computer ROMs with SSD integrated, it really is a tool not to be overlooked.
This is due to the fact that many times you have your computer in a state of hibernation rather than having it turned on for long periods of time. That's why below we'll show you how you can turn this feature on or off on yours computer Windows 10.

Enabling hibernation mode in Windows 10
Being able to activate or deactivate hibernation mode is extremely simple. Actually, the whole process is done via a command window or command prompt and you can use it in other operating systems Windows as the process doesn't change much.
All you need to do to be able to enter hibernation mode on your computer is through the following:
- Start by clicking the Windows button on the desktop.
- Once opened, you have to click on the search bar and enter " cmd ”So you can find the Command Prompt program in the list.
- When you have the program on the screen, you just need to right click on it and run it as administrator. Next, accept the window that will appear on the screen asking for permissions for this, click on " Continue ".
- When the command prompt black screen pops up, you need to type the following command " powercfg.exe / hibernate off ”And then press Enter.
- Then type " exit ”Followed by the Enter key and the Command Prompt window will close, entering hibernation mode.
- Once hibernation mode is activated, you can check the time the system enters this mode via the Control Panel.

Disable hibernation mode in Windows 10
To be able to deactivate hibernation mode in Windows 10, you have to follow a step by step quite similar to the previous one, but instead of putting the activation command you put it so that it is deactivated. See below step by step:
- Again, you should open a command prompt. This can be done by clicking the Windows button on the desktop and typing " cmd ”In the search bar to find the program.
- Once you have the program on the screen to open, you need to run it as administrator by right clicking on the program and then on the option Run as an administrator.
- Now when you open the Command Prompt window, type the following command “Powercfg.exe / hibernateon” followed by the Enter key.
- Finally type " exit ”And press Enter once more to close the window and your hibernation will be disabled.