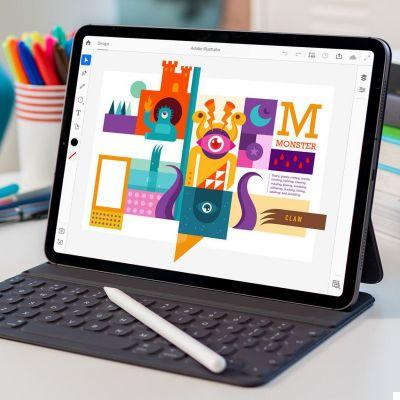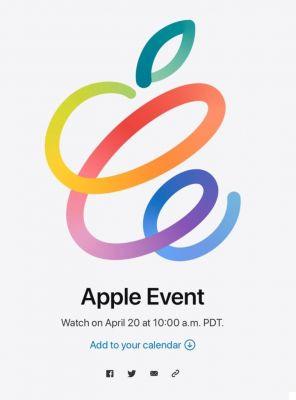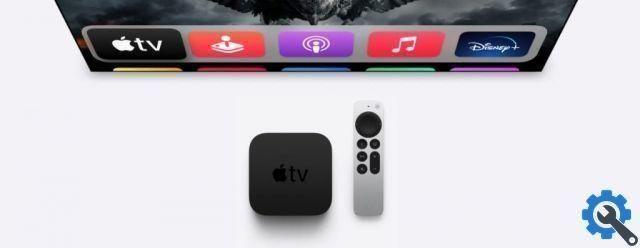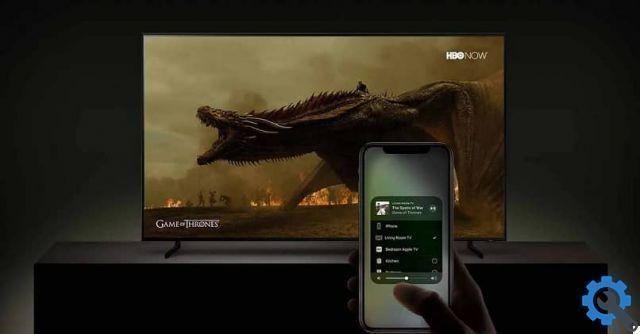If you are having trouble viewing items on your Mac desktop or following tutorials or need to explain items on the screen to other people, use the Zoom accessibility tool to zoom in on the part of the screen you need.
Apple's accessibility features in macOS offer many different ways to personalize the experience, to allow as many people as possible to use the Mac. For decades, the Mac has been said to be the most accessible computer of all and Apple's work. in this sector it is continuous and excellent.
Among the tools available in accessibility, one of the most useful is Zoom, which enlarges the screen.
This is essential for the blind, but it is also very useful for people with perfect eyesight for daily activities. With the high resolution monitors on the market, sometimes text and other parts can be too small to be read easily, which makes screen magnification very useful.
Here's how to leverage Zoom in your workflow.
Enable zoom
Zoom is not enabled by default on macOS and users must enable it in the Accessibility menu.
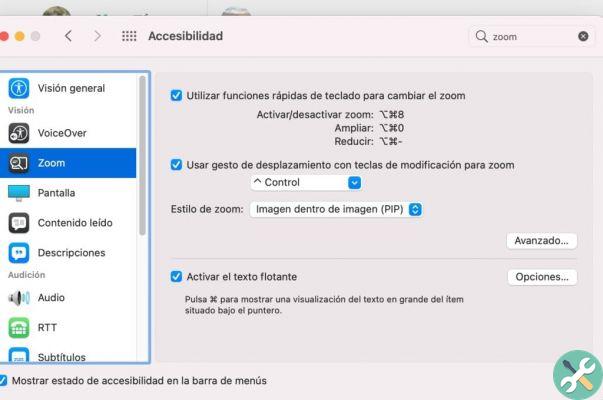
How to enable zoom magnification in macOS
- Click the Apple logo in the menu bar and select System Preference.
- click on Accessibilità.
- In the left column, select Zoom. It's in the Vision section, at the top of the list.
- Select the checkbox next to Use the keyboard shortcuts to change the zoom.
- Alternatively, click Use swipe gesture with modifier keys to zoom in.
- Once enabled, the feature is immediately available.
To disable the features, go back to the same menu and uncheck the corresponding boxes.
Basic zoom control
Depending on the checkboxes you've selected, there are two main ways to get started with Zoom.
If you've chosen to enable keyboard shortcuts, you have three commands at your disposal:
- Awards Control-Option-8 to turn zoom on and off.
- Awards Control-Option-0 to zoom in or zoom in.
- Awards Control-Option-Minus to zoom out or zoom out.
If you've chosen to use the swipe gesture, you can select from multiple modifier keys to hold down the Zoom keys, then you can change the magnification using a mouse scroll wheel or a vertical swipe gesture with one finger on a trackpad.
You can customize the modifier key from the drop-down box, with Control, Option, and Command available for use. While it's not labeled, you can also click the box and press multiple modifier keys to create a custom shortcut combination.
Zoom style
There are three Zoom styles to choose from, each with its own strengths and weaknesses.

Full screen
Selecting Full Screen will magnify the entire screen, with the slider used as the focal point for the magnification.
Full screen zoom uses the entire screen. This pointer can be measured in centimeters.
If multiple monitors are used, the option Choose screen will display the option to choose from the displays currently active on the Mac. Selecting one display will mean that it will be used to view the larger version of the other display.
Selecting Everything is preserve the use of multiple monitors, with all magnified as if they were a screen, in one place on the desktop.
Split screen
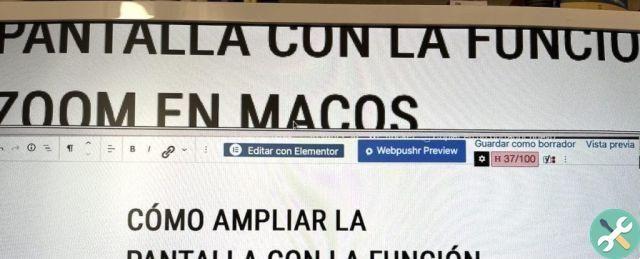
The split screen option will split the main screen into two regions, with the lower area showing the desktop and the upper area showing the enlarged screen, again focused on the cursor.
The split screen uses only a portion of the screen, leaving the rest of the screen dedicated to the macOS desktop.
The lower section of the desk will move up and down to take full advantage of the desk space.
Picture in picture
The third option provides much more localized magnification than the other two, in the sense that it is a rectangular overlay that follows the cursor on the screen. Changing the magnification affects only the zoom of the superimposed rectangle, not the entire screen.
Picture in Picture (PiP) enlarges a small movable section of the screen, wherever the pointer is.
This is a very useful option for occasional precision work, such as correctly positioning a cursor when editing a document.
Advanced options
Apple provides a lot more personalization settings in the pop-up options, with many of the elements here that the three versions of Zoom can change and some are limited to less.
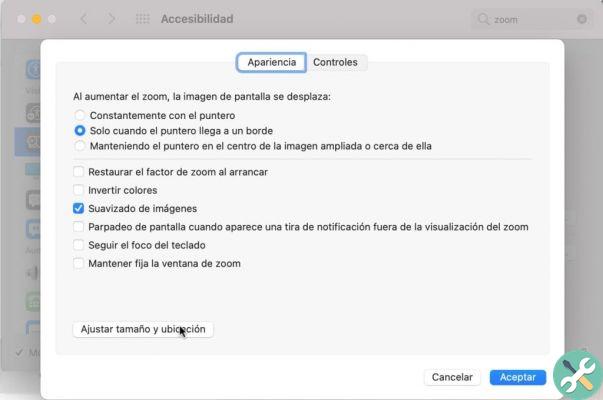
In Appearance, the top section provides options for how the zoomed screen image moves, with users configuring it to continuously move with the pointer, only when the pointer reaches the edge of the zoomed section and making sure the pointer stays relatively close to center enlarged image.
You can also adjust the behavior of the zoomed section.
Other options include features such as resetting the zoom level at startup, keeping the zoom window fixed instead of moving it, activating keyboard focus, and smoothing zoomed images.
You can also set the enlarged section to have the colors reversed. You can also set the screen to flash when a notification banner is displayed outside the expanded view.
Il Adjust size and placement button comes displayed for both split screen and picture in picture and provides the opportunity to change the size of the enlarged screen while in use.
More shortcut options are available, including adding additional trackpad controls and adjusting zoom limits.
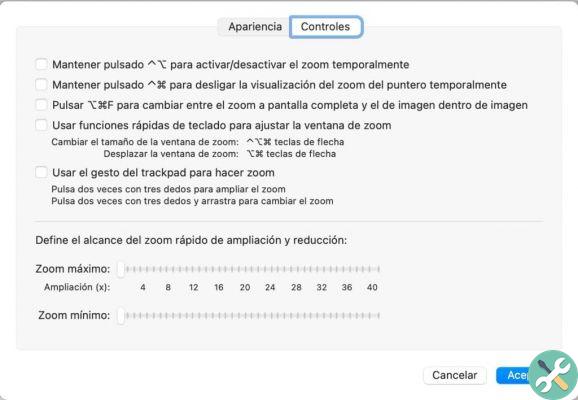
The board Controls offers additional keyboard and trackpad-based options, including the ability to temporarily zoom in with a keyboard shortcut, press and hold another to temporarily detach the zoom display from the pointer, and even toggle between Full Screen and In Picture modes ..
You can also enable keyboard shortcuts to adjust the zoom window size and enable trackpad gestures to zoom and change options.
It also introduces controls for setting the zoom range, i.e. maximum magnification and minimum magnification.
Floating text
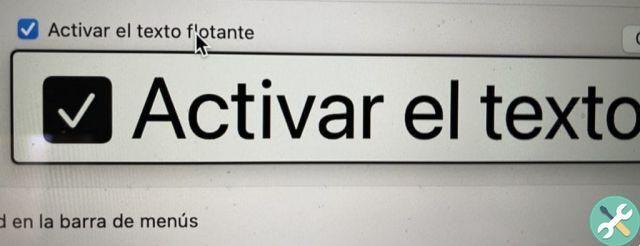
While it doesn't specifically zoom in on the screen, the Zoom menu also includes an option for “Enable Floating Text”. Available without the need to enable Zoom, the feature allows users to press the Command key to temporarily magnify only the text below the pointer.
As the name suggests, hovering over the text and hovering over the text will make it larger.
A menu options offers additional customizations, including changing the size of the enlarged text between 14 pt and 128 pt, the font, how the text appears around the cursor, and which modifier key activates the function.
You can change how mobile text works and displays.
There are multiple color setting options, including text, insertion point color, background, border, and element highlights.




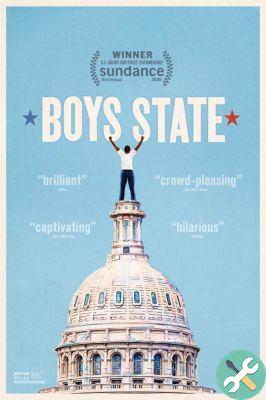
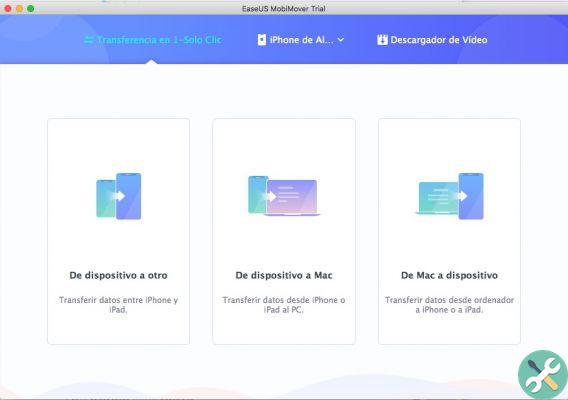
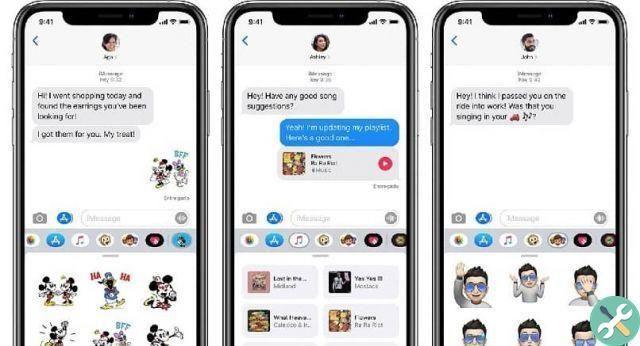

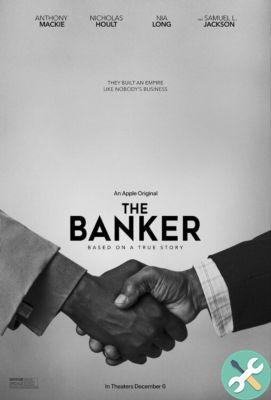

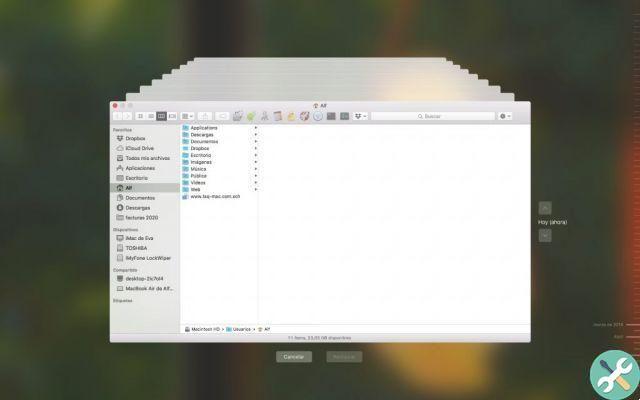
![Google also wants your Apple News [Updated] [2]](/images/posts/943dc0d8f28fcc4bc16fa30ed6d71f6a-0.jpg)

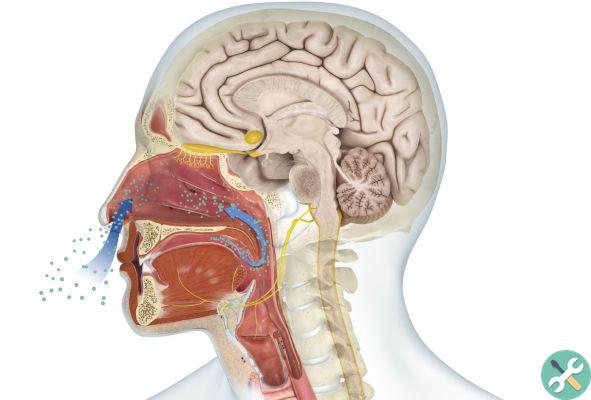



![Apple Vice Presidents Talk About Development of M1 for Mac [Updated]](/images/posts/c6254b668e5b3884d6b6338ccb8a02ff-0.jpg)