For this reason, people need more storage space in it to be able to continue working comfortably with your computer without having to format or purchase another disk. Fortunately, Windows has several tools within the same system, which allows the user to play with the volume of the storage devices.
Extend or allocate more space on a hard drive partition using Diskpart
Diskpart is a storage device management tool attached to the system as an essential element.
You can access it from the program " Command Prompt ”Which is associated with the Windows console where commands can be entered.
The command prompt is used, among other things, to find out what version of the Windows operating system you have. In turn, it allows you to find the Windows Server product key.
To perform this process, you need to find the aforementioned program from the taskbar search engine by typing " cmd ". In this way, an icon will appear represented with a black window and white details inside it, then, select with the right mouse button and choose the option " Run as administrator ".
Another way to enter is via the keyboard command " Start button + R ”Which will open a window where the same thing will be written. Although, to avoid authorization problems, the ideal is that it is entered using the first method, although the second means is equally viable.
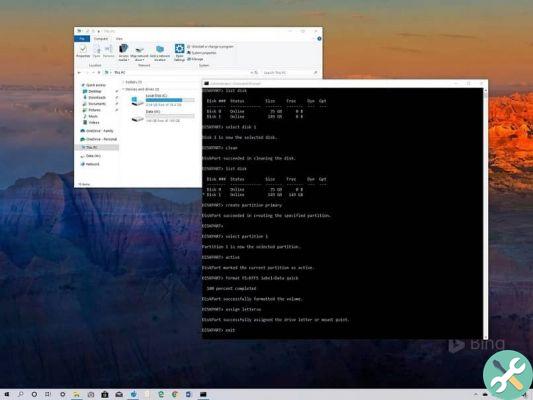
As a result, the famous black window will appear where yes type the words " Diskpart "And press" Submit ".
You will then see the list of volumes on the system, i.e. both partitions and other storage devices.
Now, you need to look at the hard disk partition volume number (for example, volume 1) and write " select volume 1 ". The message " Volume 1 is the selected volume ”Indicating that it has been selected. So the word must be written " extend ".
This process will run successfully as long as there is adjacent space, this is achieved by deleting an unused partition or shrinking it to get unallocated space.
Expand a partition using Windows 10 disk manager
It is a program built into the features of Windows 10, which allows you to manage hard disk partitions, and it can be found from the start menu or by finding it in the search bar. This segment will display the list of all the devices or volumes present in the system, represented both in the list and in graphs.
The list will be positioned at the top with the letter assigned with the system, as well as other data such as format, total space, free space and health. While in the lower part they will be represented in squares, in the left part according to the letter from top to bottom, and in the right part, a section with the partitions and the space of each.
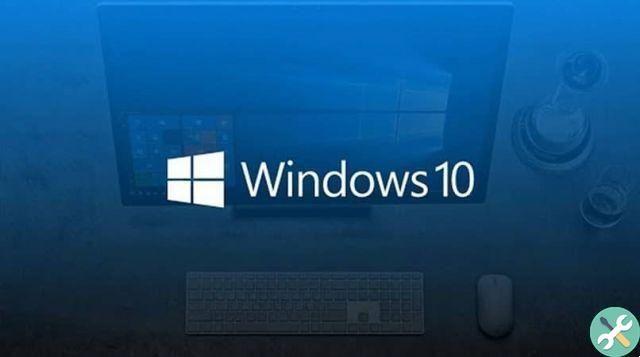
Therefore, in the segment where the partition of interest is located, we proceed to select it with the right mouse button, which will reveal a number of alternatives. Among which the option " Extend Volume "Or" Extend Volume “, Which will increase the amount of space on the partition.
Then a pop-up window will appear, this is the Windows wizard for extending or increasing the volume of hard drives. By clicking on " NEXT ”Another screen with space allocation options will appear, where you can select the partition and allocate a total free space.
When configuring the desired space on the desired disk, proceed by selecting "Forward" and then " end ”To end the process.


























