These mistakes make our daily life difficult, because on many occasions they do not allow us to connect to Internet. What prevents us from carrying out the daily activities we are used to. Now, please note that the DNS detection problem is motivated by your router, if this is the case, you can look at this content we created to know what the router's IP and DNS address is.
DNS and the errors that can occur
The Domain Name System (DNS) is responsible for resolution domain names within the network. It converts IP addresses into names that we can perceive when we access a website. This makes it easier for us to remember a name than a numbering system.
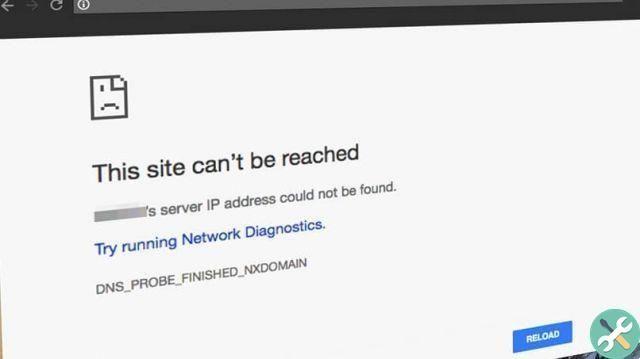
- errors that may occur while browsing the our computer are as follows:
- DNS PROBE FINISH NXDOMAIN error. This error is common in Chrome browsers.
- DNS PROBE FINISH BAD CONFIG error or errors in our Internet connection.
- DNS PROBE FINISHED NO INTERNET errors. This error appears in Windows 10 and occurs when we try to open a website.
There are several companies that offer their DNS services, one of them is google; If you usually use Google Chrome for your web browsing, you can watch this content and configure its DNS code to browse safely with Windows 10.
Fix DNS server error by configuring network adapter in Windows 10
To repair the DNS server configuring the network card in Windows 10 we will follow the following steps:

- Through the Control Panel, we select the Networks and Internet option. Then we go to the Network and Sharing Center. From there we can see where it says Change adapter configuration and with the left mouse button we select this option.
- A new window will open where we will see an icon that says Ethernet. With the right mouse button we will click. A menu will immediately appear, in which we will choose the Properties option.
- When you perform the previous step, a new window will open showing the Ethernet properties. We select the line Internet Protocol version 4 (TCP / IPv4) and click on Properties.
- A new window will open, where the properties will appear. We will activate the option Use the following DNS server addresses and we can define with the following addresses:
- Google public DNS: 8.8.8.4/8.8.4.4
- Open DNS: 208.67.222.222/208.67.220.220
- After entering the addresses, we will check with the mouse where it says Validate configuration on exit. After completing this step, we will click OK with the mouse.
- Then a message will pop up telling us that the troubleshooter was unable to identify the problem. This means that everything is correct in the system.
- Then a we open the Windows command line. We do this by pressing the Windows key plus the letter R. Now we write cmd in the blank line and press OK.
- In the command line we write ipconfig / all and click OK.
- We will see where it says Physical Address, which refers to the MAC address of our network card.
- Then we will return to the Network and Sharing Center. With the left mouse button we will click on the option Change adapter configuration. In Ethernet we will press the right mouse button and select the Properties option.
- When we reopen the Ethernet properties window, we will select the Configure option.
- A window will open showing the properties and we will select Advanced Options. In Properties we locate where it says Network address and we will enable the Value option, where we will place the MAC address of our network card.
- Then we will click Accept and in this way the changes made will be saved.
In a simple way we explain how to fix DNS server errors in Windows 10. Now, if you want to know which are the safest public DNS, we have created a very interesting list to give you better options and connections.


























