Whether it was your hand or someone else wanted to play a bad trick on you, below we will teach you how to fix or rotate your laptop or computer screen if is upside down.
How to rotate your computer or laptop screen if it is upside down
There are at least three methods to perform this simple process. Depending on your team, one or the other will work. While not a difficult task, we will list them from the simplest to the most complicated.
It should be noted that if your computer or laptop screen is already upside down, some of the methods will be more inconvenient to perform because you will have to fight against the mouse cursor.
But with a lot perseverance and patience you will reach your goal. In addition, Windows has many other useful tricks, in fact, it is even possible to flip the desktop screen of a Windows 10 computer.
Rotate the screen using keyboard shortcuts
Your computer or laptop screen can rotate 90, 180 and 270 degrees. To do this, you can use the following keyboard shortcuts:
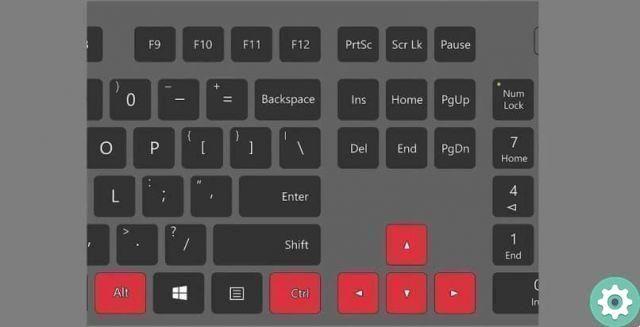
- "Ctrl + Alt + up arrow" to rotate the screen to its normal position.
- "Ctrl + Alt + right arrow" to rotate the screen 90º.
- "Ctrl + Alt + down arrow" to rotate the screen 180º. In this perspective it will be completely the opposite. Interestingly, the mouse movement also appears reversed. Perfect for pranking a friend.
- "Ctrl + Alt + left arrow" to rotate the screen 270º.
This is 4 o'clock keyboard shortcuts which you can use to rotate your computer or laptop screen. In particular, it only works on Windows devices. So, if you like these kinds of features and can even rotate your mobile screen without the ability to rotate, these steps are for you.
Next we will see how to do this process from the setup menu, which also works for Mac.
Rotate the screen using the setup menu
There is a slightly more hidden path than the first. It is about inserting the configuration of your equipment and adjust the screen parameters. To do this, you need to do the following.
About Windows:
- Go to "Home".
- Select the "Configuration" option.
- Click on the «System» box.
- Select "View" from the menu on the left.
- In the "Orientation" section, select one of the 4 options that appear in the drop-down menu. To return to the original location, you can click "Horizontal". The «Vertical», «Horizontal» (upside down) «and» Vertical (upside down) «options are used to rotate the screen 90, 180 and 270 degrees respectively.

To access this menu, you can also right-click on any empty space on the desktop and select "Display Settings" from the context menu that appears.
Of course, if you're not a fan of this widely used feature and even like to block auto-rotation on Android, you don't have to go through the steps above.
On Mac:
- Select the Apple icon located in the upper left corner.
- Click on the "System Preferences" option.
- Check the «Screenshots» box. It is usually in the second row.
- Choose the position of the screen in the box «Standard 90 degrees rotation». Press this option as many times as necessary to return the screen to original position.
Rotate the screen from the graphics properties of the processor
For this method to work, your computer must have a Intel processor. If not, you need to use one of the two alternatives described above. However, the vast majority of computers and laptops work with processors of this brand. Therefore to rotate the screen you need to do the following:
- Right-click anywhere on the desktop.
- Select the "Graphic Properties" option or "Graphic options".
- Click on the «Rotation» box.
- Once inside, choose the screen rotation you want to configure.


























