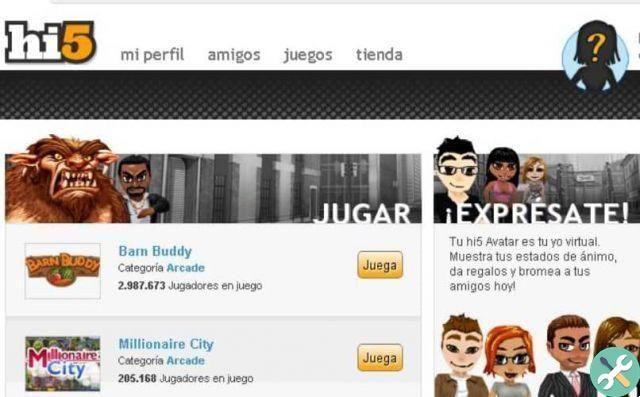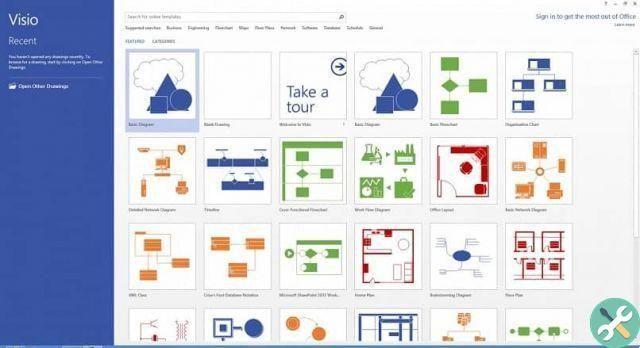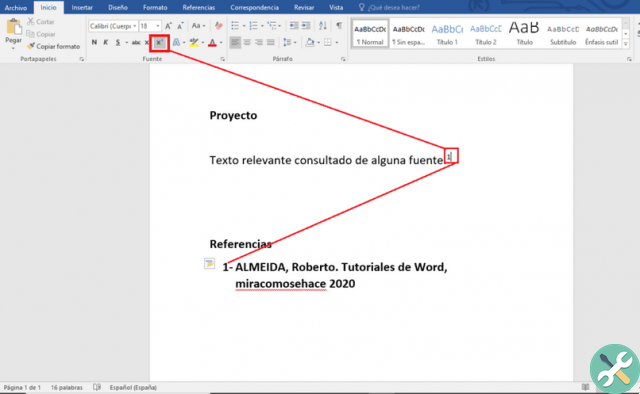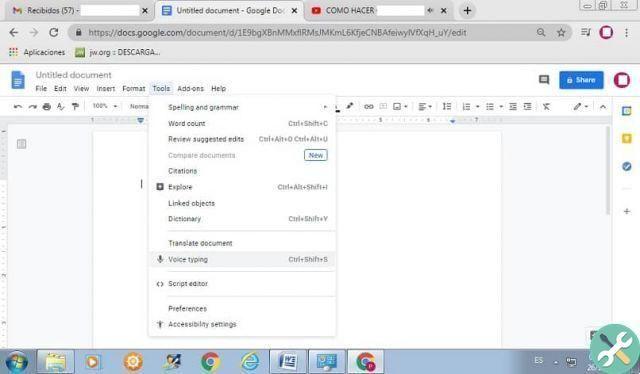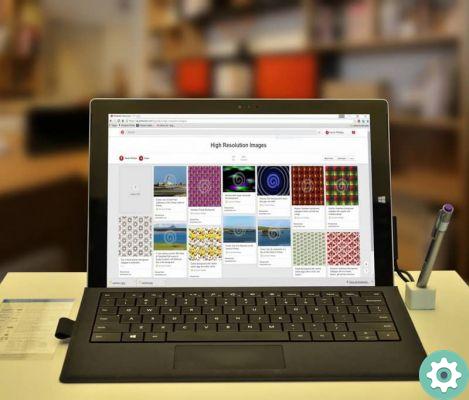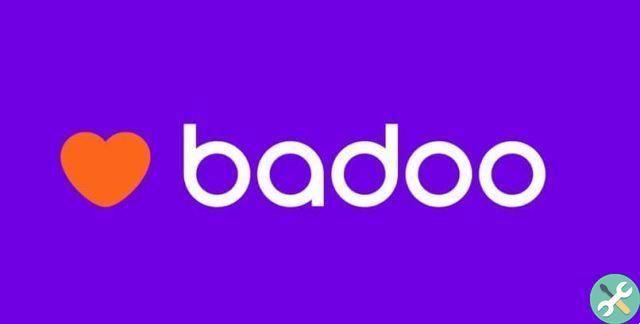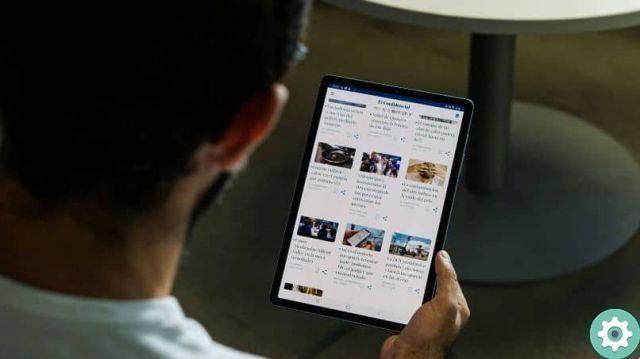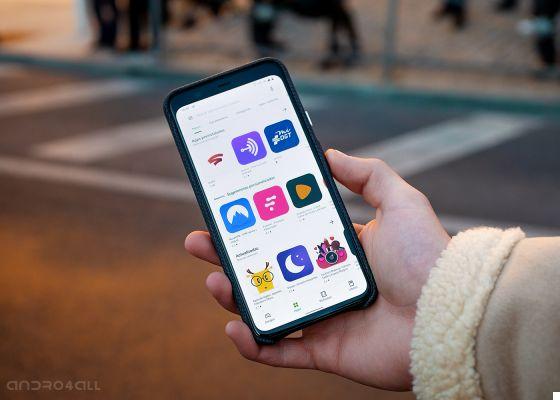Has it ever happened to all of us that an application does not work properly on our mobile. Either because it closes suddenly, because it doesn't even open, or because it generates an error when executing a task. Therefore, today we will explain how to fix the “application has stopped” error on Android in a way very quick and easy.
Why am I getting the “application has stopped” error on my Android phone?
The first thing you need to do to be able to find the solution to this annoying error is determine when it appears. Of all the apps you have, it definitely happens with one in particular. And it is also important to know if the error appears when you perform a specific action within this app or just when you try to open it.
In case you see the error "the application has stopped" every time you try to perform a certain activity within the app, it is very likely that the error comes from the application and not from the cell phone. This means that the programmer made a mistake in the last update and that is why it doesn't work well on your mobile.
If this is the case for you, we recommend that you leave a comment in the Play Store explaining the error, to get a response from the developer. This way you can also see if anyone else has the same problem. The more detailed your explanation, the more likely it is to be resolved for the next version of the app.
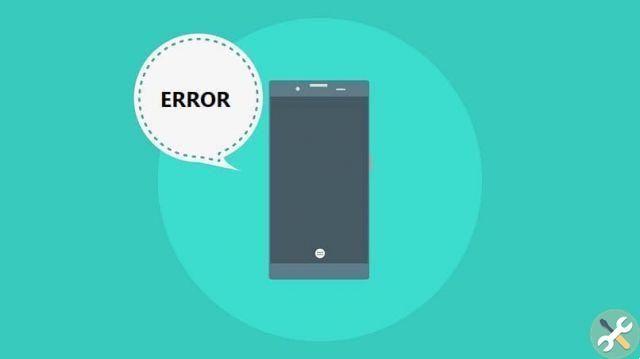
If instead the error occurs as soon as you try to open the application and it does not allow you to perform any action inside it, most likely it is due to the fact that your mobile is not able to collect the information that the app wants to provide you. Even if it looks serious, you shouldn't worry, because in reality you will see that the solutions are very simple.
Steps to fix the "application has stopped" error
In this section we will explain several possible solutions in so that you can finally forget the "application has stopped" error. As we have already told you, it could be due to a failure in the communication of the app with your mobile, so to speak. Here are some tricks you can solve.
The first thing you should try, as it is a simple and very effective method, it is clearing the application cache that is causing you problems. To do this, you just have to enter "Settings" or "Settings" on your mobile and then in the "Applications" section to search for the app in question.
Once you have managed to locate the application giving you an error, click on it and, in its options, look for 'Clear cache' and select this option. Make sure you do all this with the app closed, not in the background. Once done, open the application again and you will see that the error no longer appears.
If that doesn't work, you can try deleting all app data as well. You can do this in the same screen where you cleared the cache, selecting the "Clear data" option. This will leave the app as it was when you first downloaded it, so if you have an account you will need to log into it.

It would also be convenient restart your mobile after doing so, because sometimes the changes are not applied immediately. When you turn it back on, the error will most likely no longer appear.
Sometimes the whole problem is that the application was not installed correctly. In this case, if the above options didn't work for you, we recommend that you try uninstalling the application and then reinstalling it from the Play Store.
If you have already tried all this and the problem persists, you should reset your mobile to factory settings. This is always the last step, because doing so you will lose all your contacts and the data of all your applications, but it is practically certain that by doing so the error 'the application has stopped' will not appear again.
We hope you were able to resolve the “application has stopped” error on your Android phone by following these simple steps. Don't forget to share this article if you enjoyed it.