Surely many of us have had a problem with Windows system and we don't know what to do. In this article we will explain better what functions this system has and if you choose to disable it, how you can do it quickly and easily.
How does the Windows 10 error reporting service work?
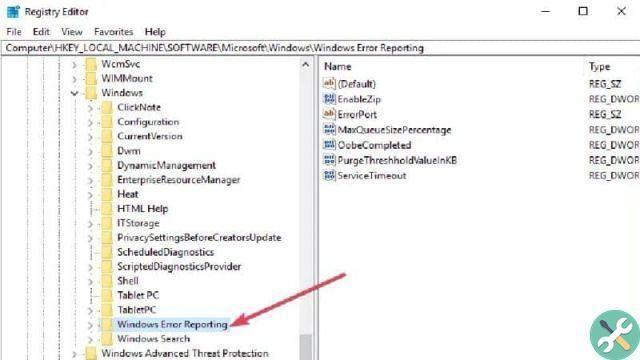
This service is specially designed to find errors or diagnose hardware and software problems from your computer and send the error report. Additionally, it has the data of multiple complaints from Windows 10 users, which makes it easier for Microsoft to submit solutions.
This service acts automatically afterwards that you è a system error occurred. It can be noticed since the pop-up windows appear on the screen as a kind of alarm to alert you to a problem.
Windows gives you the opportunity to send these error reports over the Internet to find a possible solution. And you can specify the error by adding details like program name, version it has and up to date and time.
While it is a good thing for Windows to report errors to you to fix them, many users find this annoying and disable this tool. There may also be people who turn it off due to disk space or privacy.
However, this tool is quite useful, as when submitting bug reports to Microsoft is of great help. We say this because these reports will cause Microsoft to gather all that information and then launch better services. Despite everything, many choose to opt out of this service, and if this is the case, we will teach you how to do it step by step.
How to disable the Windows 10 error reporting service?
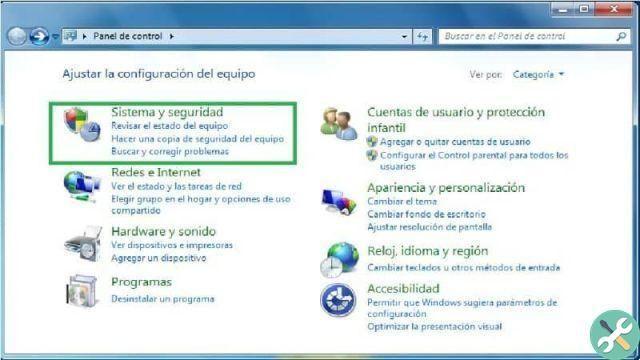
The Windows operating system has a graphical interface which allows you to disable the error service, but in Windows 10 it is slightly different. Normally this interface is found in Action Center Settings, however, in Windows 10 it is found in Security and Maintenance.
There are two ways to opt out of this service and we will show you. The first is to use the commands, to do this follow these simple steps:
- The first thing you should do is type the following command Windows + R which will take you directly to the Run window.
- Within this window, you need to write the following service.msc command in the box
- Now go to the Windows Error Reporting Service and right click on it.
- Find the option Boot types and open the dropdown list on the right.
- Within the list you need to find the Disabled option located at the end. Then click OK or Apply so that the changes can be made correctly.
- Finally, you just have to close the window and voila, the changes will be applied.
For the second way to disable error reporting, we will use the editor of registry. This method is very safe and also includes editing the registry, but to do this you need to check if there are any problems with the error reporting. The steps to follow are those:
- The first thing to do is locate the Control Panel from Windows startup.
- Click on it and go to the System and Security option and then Security and Maintenance.
- You should be aware of problems with reports displayed by default in On mode.
After verifying that they are not there problems with the error signal, you will proceed to the steps to be followed for deactivation.
- The first thing to do is locate the registry editor
- Go to the right of the window and click on the registry key in the dialog box.
- Now you need to click on Disabled and a dialog box will pop up where you will need to replace 0 with 1
- If there is no value, you will need to create one with the name Disabled.
- Time to set the new value DWORD a 32 bit
- To finish, you just need to click OK and the changes should be saved.
If you want to continue learning more about the possible solution of errors in Windows 10, I invite you to read the following article which explains in detail how to resolve the error that this application cannot be opened in Windows 10.


























