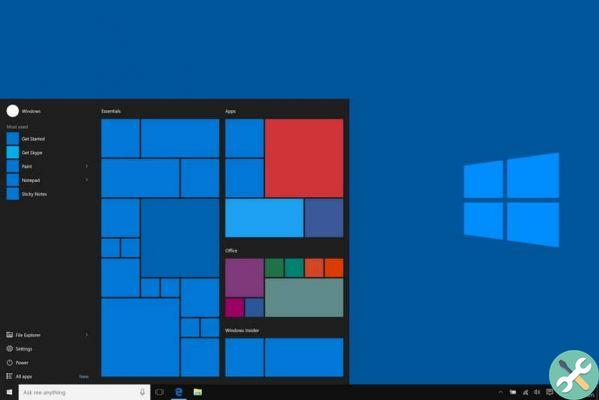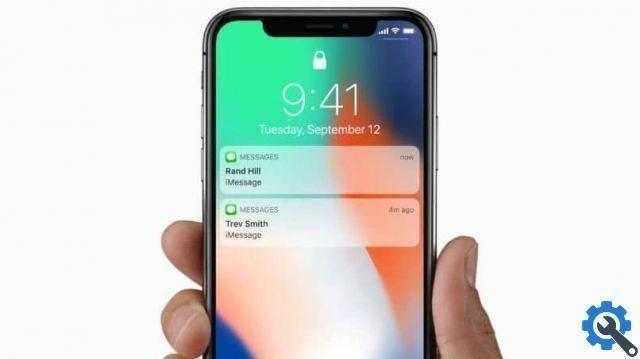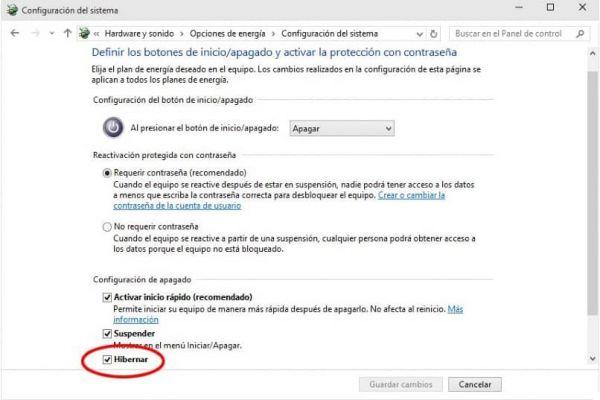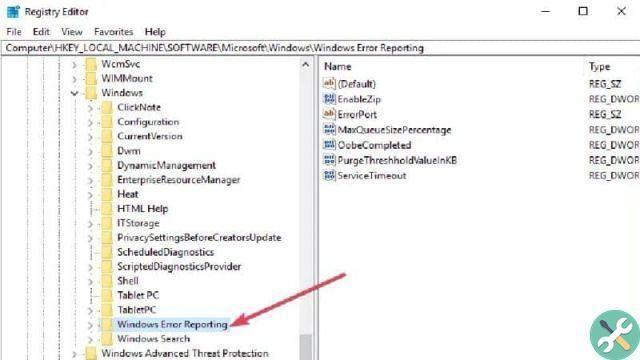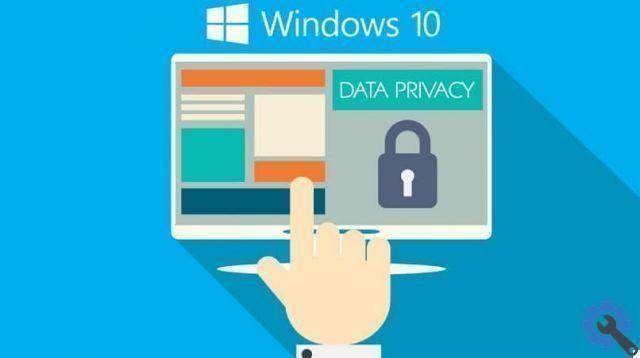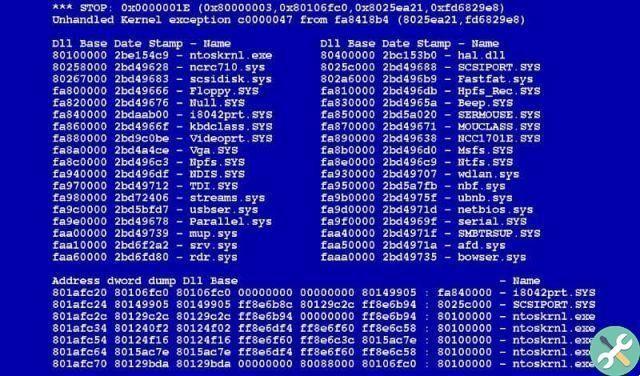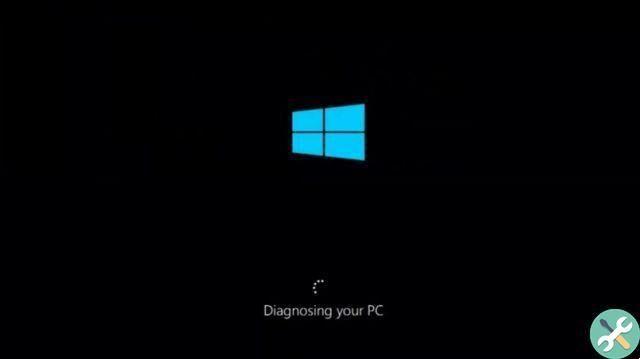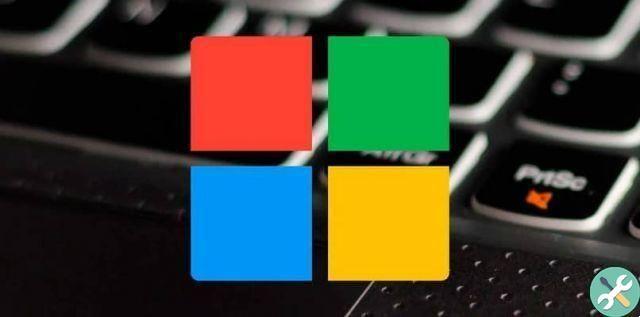In previous articles we could explain how you can set up programs like Exel o Word as default. And you may realize that it was very easy to do, in the same way that we are going to teach you what you should do when at some point a program crashes and we can't find a way to close it.
And this is very common, especially when we have several programs and applications open at the same time on our Windows system. But it also usually happens due to poor performance of our equipment or program errors. Sometimes we can get out of this problem if the program shows us a pop-up message asking if we want close the program.
But in most cases this lifeline is not shown to us and we have definitely closed this program. This is the reason for this article, to teach you in simple steps how to solve some problems that seem to have no solution. And then we'll show you how to force, quit or close an unresponsive program in Windows.
How to force quit or close an unresponsive program in Windows" src="/images/posts/23352c72f05a478fa48ddb858d2e9751-0.jpg">
How to force quit or close an unresponsive program in Windows
The next solution we will apply in order to force, quit, or close an unresponsive program in Windows it's this one. In principle we will go to the taskbar, this is at the bottom of our desktop. In any part of it, we will place the cursor and create a clip just to show us the options.
When we do that, we have to choose the option Task Manager, after which a window with several tabs will appear on the desktop. Also to have access to the task manager we can do it via keyboard shortcuts. And then we will press the Windows key and then without releasing we press the R key.
This action will bring up the Run window and we will write the following command, taskmgr.exe and then we will do click the OK option. And in this way we will also enter the task manager. Once we are here, we will see that it will show us the Applications tab.
How to use Task Manager to close a program
And we can see what applications or tasks are running at the moment, so what we're going to do with that. Well it's very simple, here we just have to look for the program or application that has problems. That is, what we want to force, exit or close as it does not respond in any possible way.
After selecting it, we will go to the bottom of this window and create a clip in the End Task option. This action should stop the program, but sometimes even this action does not close the program. But don't worry, we have an ace up our sleeve.
If this happens, we select the program we want to stop again and make a right clip. In the options that will appear, we must choose Go to process, this will take us to the Processes tab and we will search for the program to choose it. So let's go to the bottom right and clip up Finish process.
How to force quit or close an unresponsive program in Windows" src="/images/posts/23352c72f05a478fa48ddb858d2e9751-1.jpg">
Another window will appear, asking us if we want to terminate the program and again we will select End process. And in this way the program is forcibly closed, now we just have to exit the task manager. And without further complications you have learned how to force, quit or close an unresponsive program in Windows.
Tagsfinestre