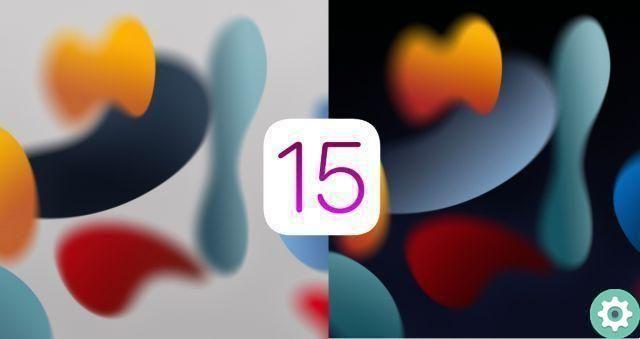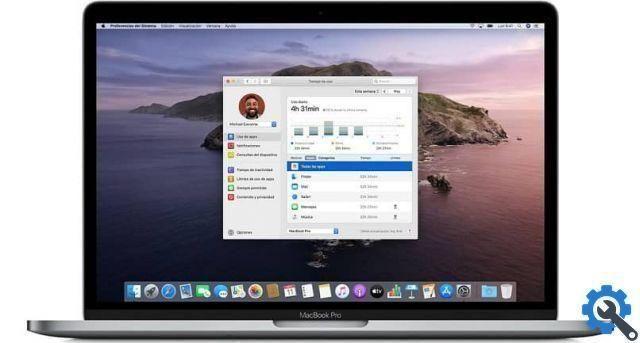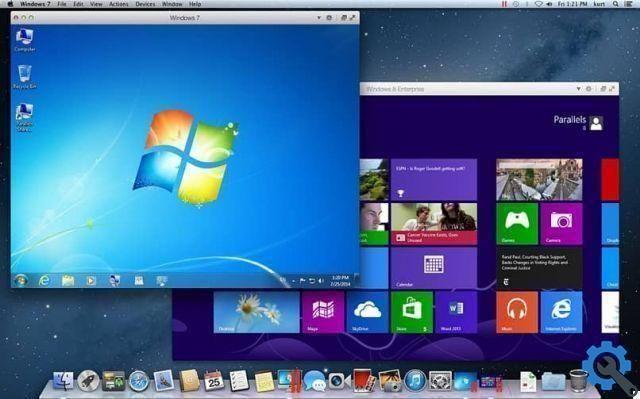Currently, you can boot your Mac computer from a bootable external USB. However, you don't need a USB drive or DVD to format and install the operating system on your Mac. In fact, you may be wondering how to format and install OS on my Mac without USB or DVD? Pay attention to this interesting article because here you will find the best answer.
What is “MacOS Recovery” mode?
MacOS Recovery is a feature that allows you to reinstall the operating system on Mac computers. It also simplifies the process of erasing and repairing the hard drive when needed, as well as restoring the system from a backup.
How does MacOS recovery mode work?
How to restore the MacOS it works as a component of the Mac's built-in system. It has various utilities so that users can recover the system from errors and manage the hard drive.
MacOS Recovery is presented by an easy to use interface which contains a utility window. Each of them offers the option to install the operating system, but in order for this process to take place, it is advisable to have a stable Internet connection so that the utility downloads the software correctly.
How to format and install OS on my Mac without USB or DVD?" src="/images/posts/668b767c2f0b8b83b1ba4bc68d48113c-0.jpg">
How to format and install OS on my Mac without USB or DVD?
The procedure for formatting and installing the operating system on your Mac without requiring a USB stick or DVD it's not complicated. However, there are a number of steps that need to be followed to get the best result. For this reason, we recommend that you follow the steps that we explain below.
Restart your Mac computer
The first step is to connect your Mac computer to the power source. Then, restart your Mac and before the Apple logo appears, hold down the “Command + R” keys if you want to reinstall your Mac's operating system.
If you prefer to upgrade to the latest version of your system, you need to hold down the keys "Option + Command + R". Immediately, you will see a progress bar and when the loading is complete, the system will show you the MacOS Utilities menu.
Format your hard drive before installing the operating system on your Mac without USB or DVD
Once in the utilities menu, look for the “Disk Utility” function and erase all information on your hard drive. To do this, select the disk and press the “Delete” button at the top. It is recommended to format the disk in the APFS file format.
Then choose the “OS X Plus (Journaled)” format. This will start the hard drive formatting process. When formatting is complete, close the window. Thus, you can free up storage space on your hard drive.
Install the operating system
Go back to the Utilities menu and choose the “Reinstall macOS” option. Before installing the operating system, make sure you have Internet access for download the software and install it in safety.
How to format and install OS on my Mac without USB or DVD?" src="/images/posts/668b767c2f0b8b83b1ba4bc68d48113c-1.jpg">
Some advices
During the installation process, make sure your Mac computer is not sleeping and do not close the lid until al completion of the process installation. Don't worry if your Mac restarts multiple times or the screen goes blank for a few seconds during installation as this is normal.
Another alternative to install the operating system on your Mac without USB or DVD
If the "MacOS Recovery" mode does not show you the version of the operating system of your choice, you can use another alternative: the "Apple" menu. To do this, go to "System Preferences" from the Apple menu and click "Software Update".
If you need to update the software on your MacOS PC to the latest version, you need to press the "Update Now" button or click "More Info" to get more details and install the system of your choice. At the end of the system installation you will notice that all applications are updated as well.
TagsMac





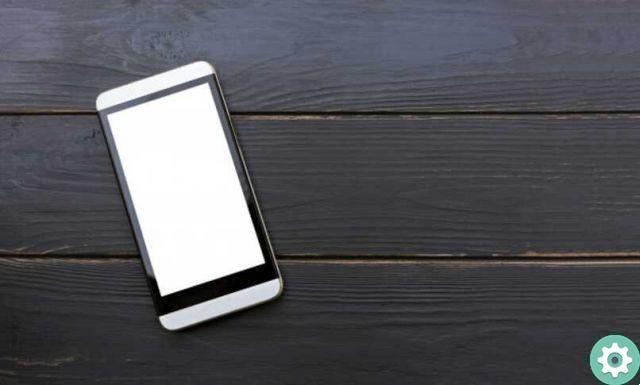



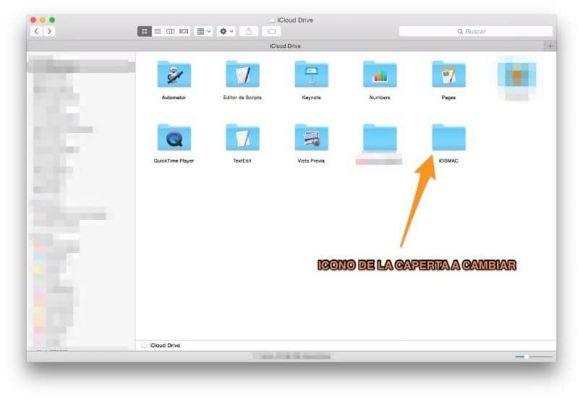
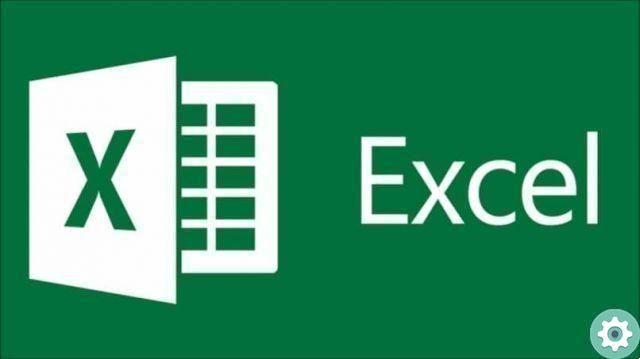
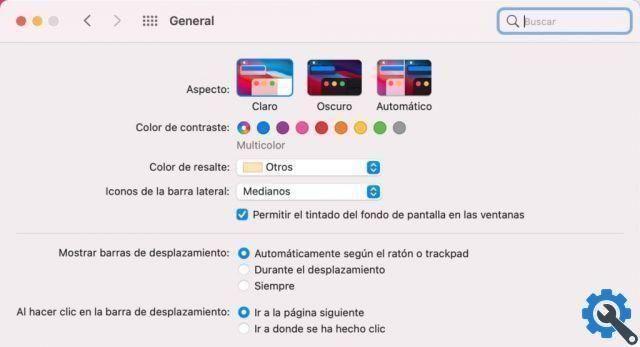

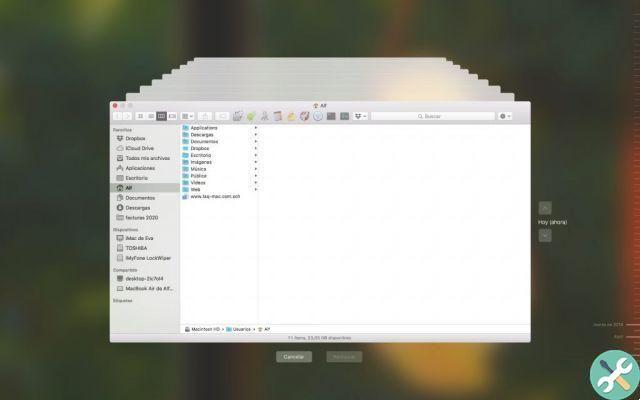
![Apple Vice Presidents Talk About Development of M1 for Mac [Updated]](/images/posts/c6254b668e5b3884d6b6338ccb8a02ff-0.jpg)