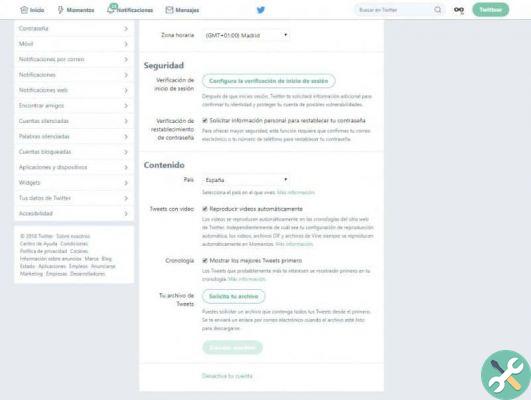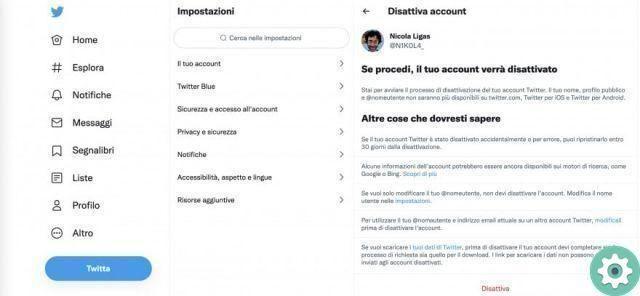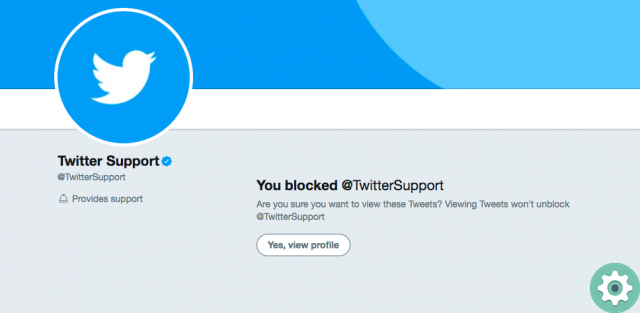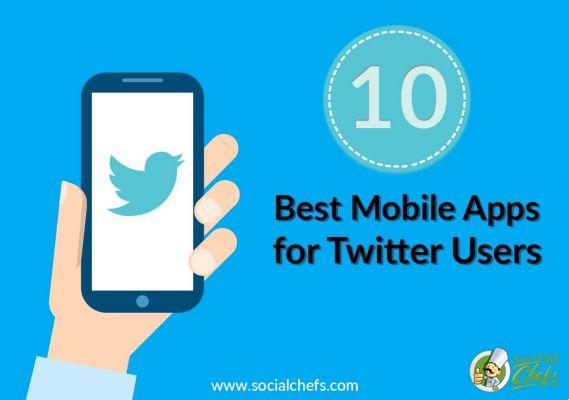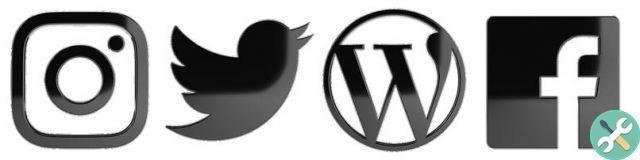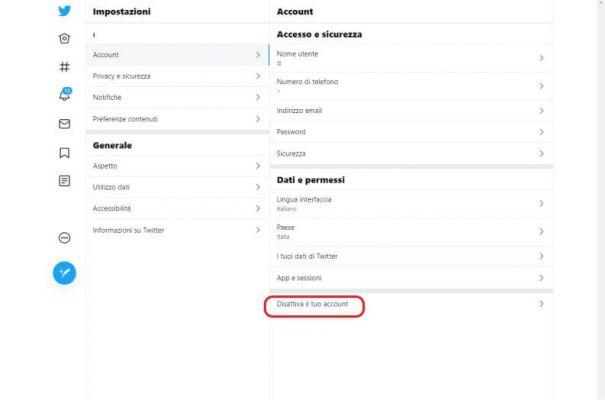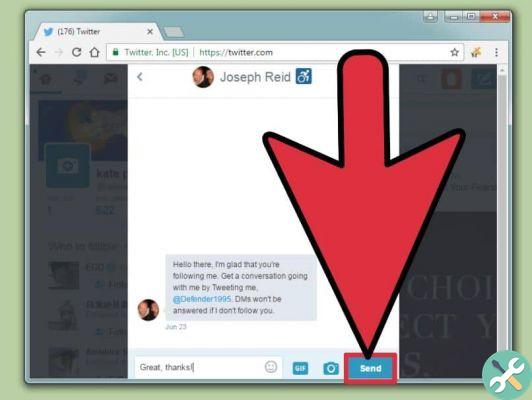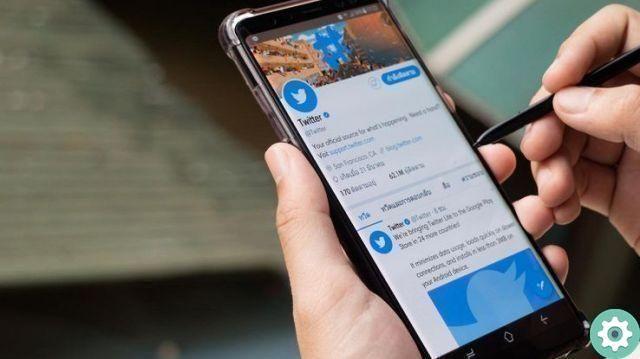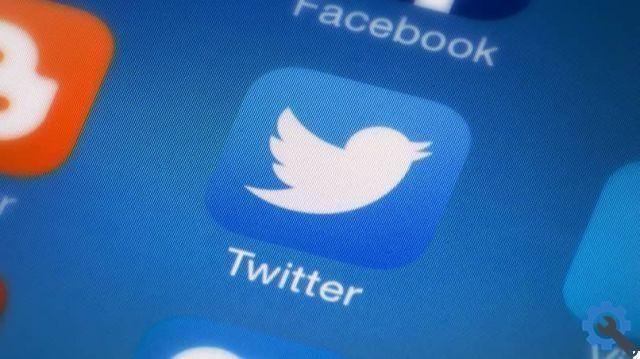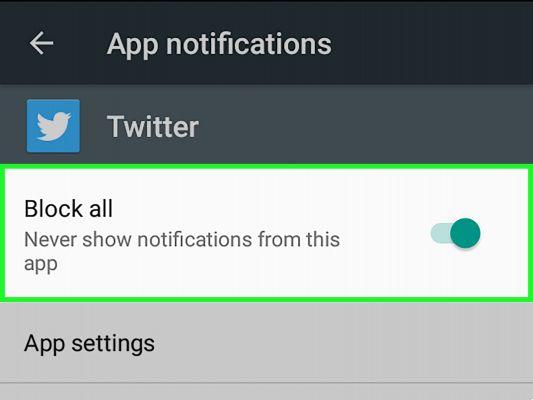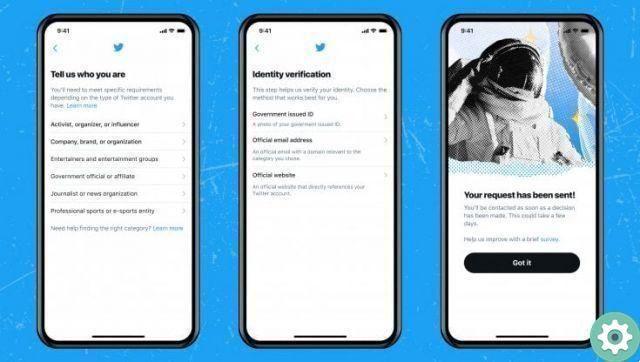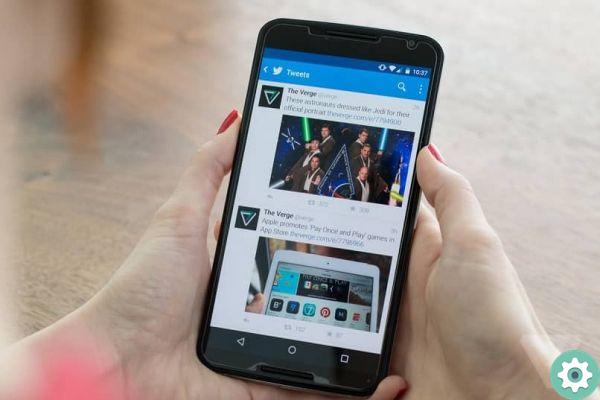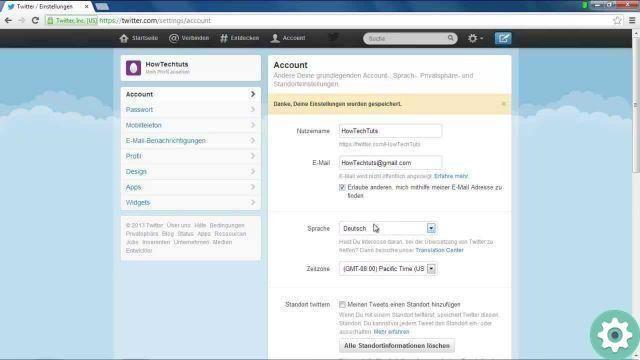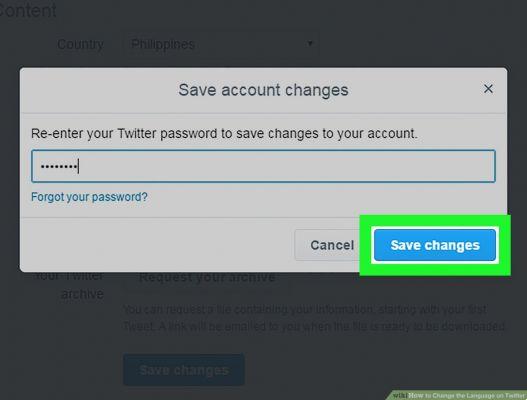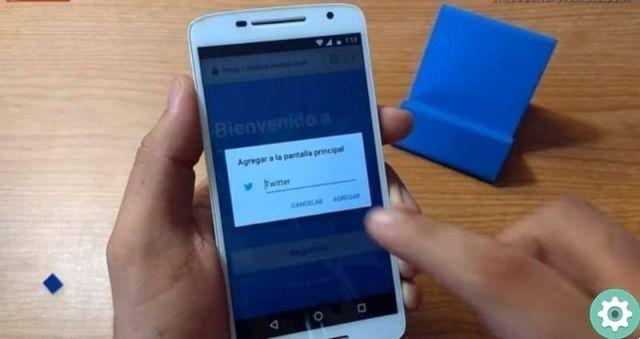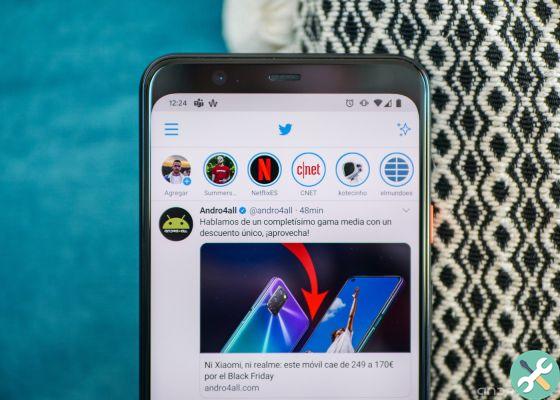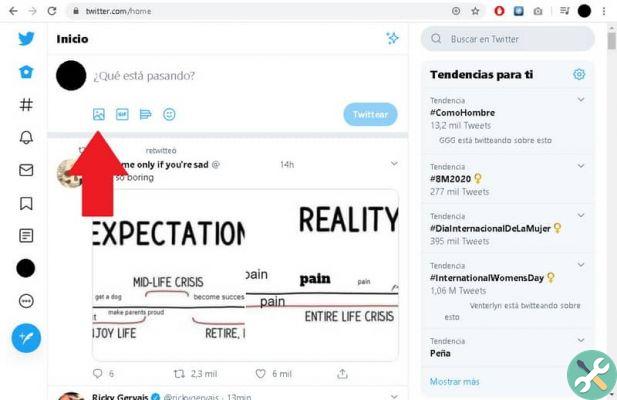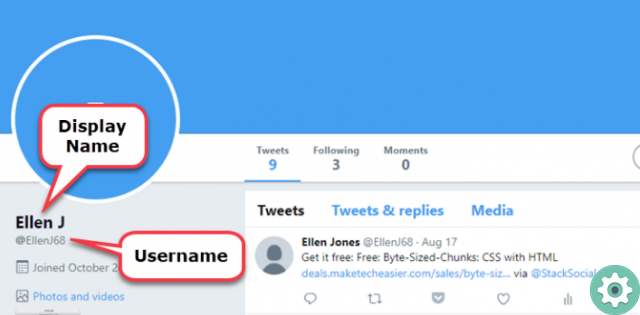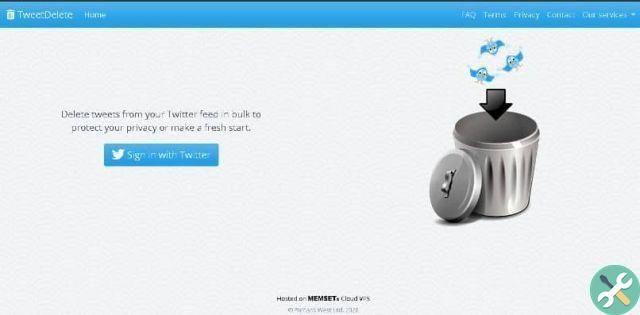This article will teach you how start with Twitter, including creating an account and learning how to tweet. Twitter is a social network that is widely used by many and is very easy to use, so we will teach you how to do it correctly.
Sign up for Twitter
- Open Twitter. Go to https://www.twitter.com/ in your computer's web browser.
- Click Sign Up. It's a blue button on the right side of the page.
- Please enter a name. Type your first name (and last name, if you wish) in the "Name" text box.
- Add your phone number. Type your phone number in the "Telephone" text box.
- If you don't want to add your phone number, click Use Email in the "Phone" text box, then enter an email address.
- Click Next. It's at the top right of the window.
- Click Sign Up. This blue button it's at the bottom of the page.
- Verify your phone number if you registered with a phone number. Skip this step if you used an email address to sign up for Twitter. For verify your phone number, do the following:
- Click OK when prompted.
- Open the Messages app on your phone.
- Tap the Twitter text message (usually a five-digit number).
- Write down the code in the text message.
- Type the code into the "Verification Code" text box on the Twitter website.
- Click Next.
- Enter a password. Click on the text field «Password«, then type the password you want to use to access your account.
- Click Next. It's located in the upper right corner of the page.
- Verify your email address if you registered with an email address. Skip this step if you have previously verified your phone number. To check the email address, do the following:
- Click OK when prompted.
- Go to your mailbox and log in if necessary.
- Open the email from «verify@twitter.com».
- Write down the code in the email.
- Type the code into the "Verification Code" text box on the Twitter website.
- Click Next.
- Click Skip for now. It's located in the upper right corner of the page.
- Select people to follow. Click Follow under any celebrity or recommended profile you'd like to follow, then click Next when you're done. This will take you to your Twitter account.
- You can also click Next to skip this step.
Setting up your profile
- Click on your profile icon. It's the circle with a silhouette of a person in the upper right corner of the screen. A drop down menu will appear.
- click on Settings and privacy. This is in the drop down menu. This opens the Settings page.
- Click on the «Username» text box. It's near the top of the page.
- Replace the automatic username with whatever you prefer. You can type the username you want to use to see if it's available; if so, you'll see a green confirmation message appear above the text field.
- If anyone else is using the username, you will see a red text warning appear here.
- Scroll down and click Save Changes. It's at the bottom of the page.
- Enter your password when prompted. Enter the password you set during the account creation process.
- Click Save Changes. It's at the bottom of the message window.
- Click your profile picture icon. This is on the left side of the page. This will redirect you to your profile.
- In the future, you will be able to access your account by clicking on your profile circle in the upper right corner of the page and then clicking on your name at the top of the resulting drop-down menu.
- Upload a profile photo. The photo of yours Profile it's the photo that will appear to the left of all your tweets and replies. To set a profile picture, do the following:
- Click the + camera icon on the top left of the page.
- Click Upload Photo in the resulting drop-down menu.
- Select a photo from your computer.
- Click Open.
- Adjust the photo as needed, then click Apply.
- Enter your profile information. In the "Edit profile" view, you can add information to any of the following text boxes in the sidebar if you wish to develop your profile:
- Name: Write your name however you want it to appear. For example, if you signed up with your first and last name, but only want to display your first name, you can remove your last name here.
- Biography: Write a description of yourself in the "Biography" text box.
- Location: Add a city or region.
- Add a link to your website if applicable.
- Select a theme color. Click Theme Color on the left side of the page, then click the color you want to use.
- click on Save Changes. It's on the right side of the page. This saves the changes to the profile and exits the "Edit profile" view.
- In the future, you will be able to edit your profile by clicking the Edit Profile button at the top of your profile page.
tweeting
- Click Tweet. It's located in the upper right corner of the page. The box will open «Tweet «.
- Until you're on the Messages tab, this button will always be in the top right corner of the Twitter page.
- Enter the text of your tweet. Type what you want tweet in the text box in the "Tweet" window.
- You can type up to 280 characters in the text box. This includes spaces.
- Add a photo to your tweet. If you want to post a photo along with your tweet, do the following:
- Click on the icon » Photo" in the shape of a mountain.
- Select a photo or video from your computer.
- Click Open.
- Complete yours tweet with a GIF. If you prefer to use an animated photo instead of a photo from your computer, do the following:
- Click the GIF button below the tweet text box.
- Select a GIF category or type a keyword to search for a GIF.
- Click on the GIF you want to use.
- Add a tweet to yours current tweet to create a thread. If you want to create a tweet thread, click the + icon at the bottom of the window and enter the text of your second tweet.
- You can repeat this process for each tweet you add.
- Click Tweet. Yup located in the lower right corner of the window. This will post your tweet to your profile.
- If you're tweeting an entire thread, click Tweet All Here.
Reply to a tweet
If you want to reply to a friend's tweet, you can do so from the home page:
- Click the Home tab if necessary.
- Go to the tweet you want to reply to.
- Click the speech bubble icon below the tweet.
- Write your answer. You can also add a photo, a GIF or a survey, if needed.
- Click Reply.
Pin a tweet to the top of your profile
You can pin a tweet to your profile to keep it at the top of your profile page until you decide to pin a new tweet:
- Open your profile page and navigate to the tweet you want to pin (this must be a tweet you created, not a retweet).
- Click Image titled Android7expandmore.png in the top right corner of the tweet.
- Click Add to your profile page in the resulting drop-down menu.
- Click Add if prompted.
Retweet other people's posts
- Open the Home feed. Click the Home tab at the top left of Twitter to do this.
- Find a post you want to retweet. Scroll down the Home feed until you find a tweet you want to add to your profile.
- Click on the icon "Retweet". It's a rectangle formed by two arrows below the tweet. A popup menu will appear.
- Add a comment if you wish. If you'd like to add your opinion on the tweet, click the "Add a comment..." text box above the tweet, then type your comment before continuing.
- Click Retweet. It's below the original tweet in the pop-up menu. This will post the tweet on your profile page.
sending messages
- Click Messages. It's a tab at the top of the page. This opens the Messages popup.
- Click New Message. It's in the upper-right corner of the pop-up window.
- Select a follower. Click on the name of the follower you want to send a message to. You can also type a follower's name into the search box if you don't see the follower listed here.
- You can select more than one follower here, but you must select at least one follower.
- Note that while you can select people who aren't following you, sending them a message will deliver the message to the folder «required» messages instead of in your inbox.
- Click Next. It's in the lower-right corner of the window.
- Enter your message. Write your message in the text box at the bottom of the window.
Retweet content
You can Retweet any unprotected tweet by going to the tweet on the home page, tapping the rectangular Retweet option, and then tapping one of the following options:
- Retweet: Tap this option to immediately Retweet the tweet.
- Retweet with comment: Type a comment in the text box, then tap Retweet.
- Search users on Twitter. If you want to search for a user, tap the "Search" icon Image titled Macspotlight.png at the bottom of the screen, tap the search bar that appears at the top of the screen, and type the name of the user you want to view. You can then tap a name in the search results list to view their profile.
- If you want to follow that person, tap Follow to the upper right corner of your profile page.
- Check your notifications. Tap the bell-shaped «Notifications» icon at the bottom of the screen to do so. This will list all of your Twitter-based notifications (e.g. comments, messages, recent likes from followers, etc.).