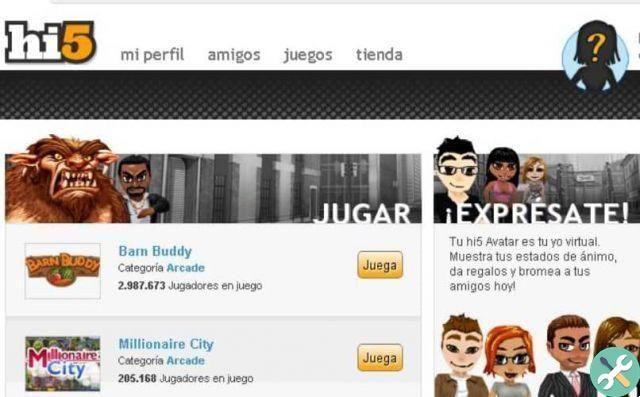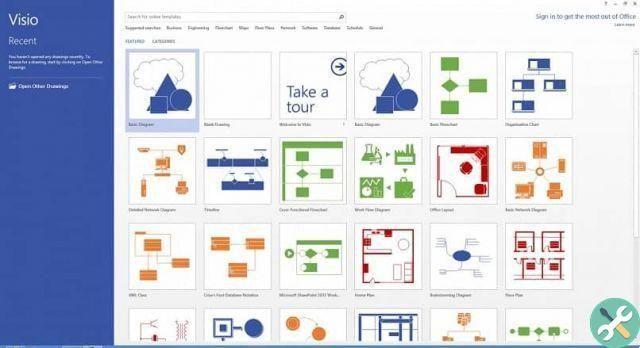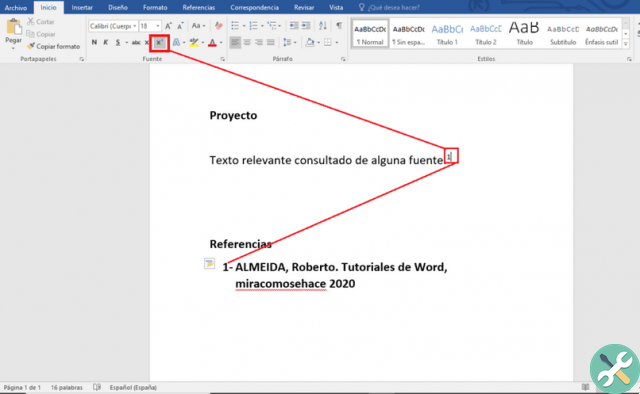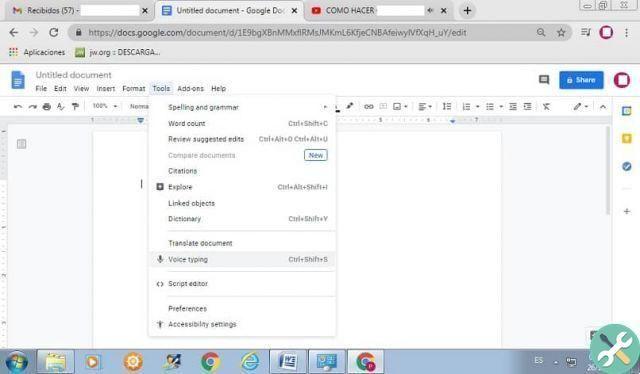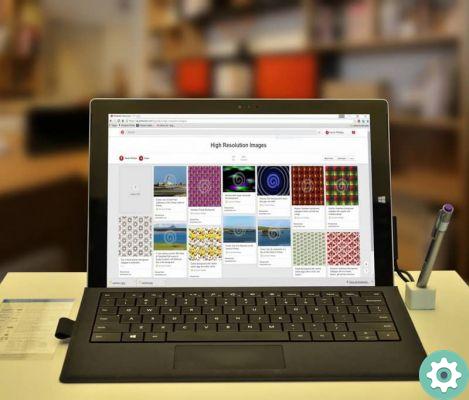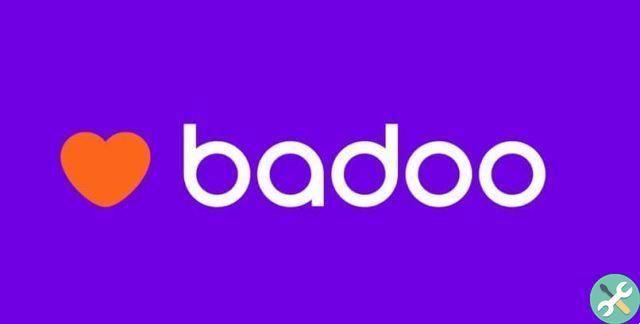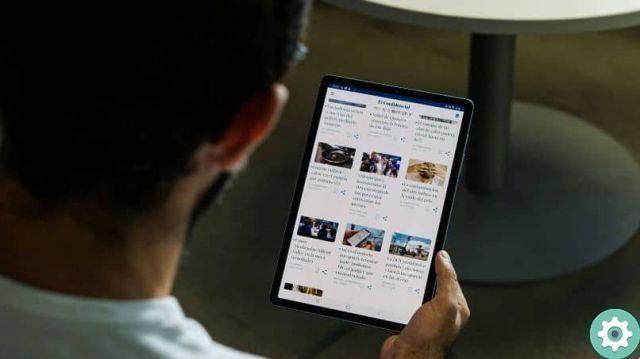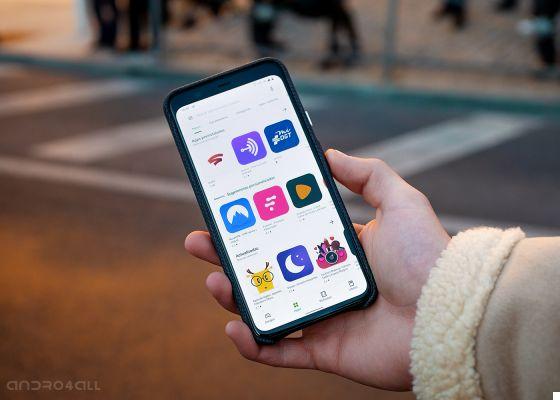Google has a large number of applications to which he added very useful functions for our daily life such as Google Maps and Google Photos but, without a doubt, the application that makes our life easier and improves our productivity is the your virtual assistant, Google Assistant.
The Google assistant, which we can activate with the OK Google command, facilitates some daily activities such as call a friend or relative, save an appointment or calendar reminder, add a note to Keep, listen to the news, inform us of the time or manage our home automation devices.
But one of the problems that the Google Assistant has is that we can only use it on the our smartphone and on devices with Chrome OS via its official client, but don't worry as we'll teach you a little trick so you can enjoy this application on your Windows, MacOS or Linux computer by installing an unofficial client, which a user has managed to create and which will allow you to unofficially install the Google Assistant on your computer.
We will divide the steps we need to follow to install this unofficial client on our PC into three main blocks: device registration, consent screen setup and authentication setup.
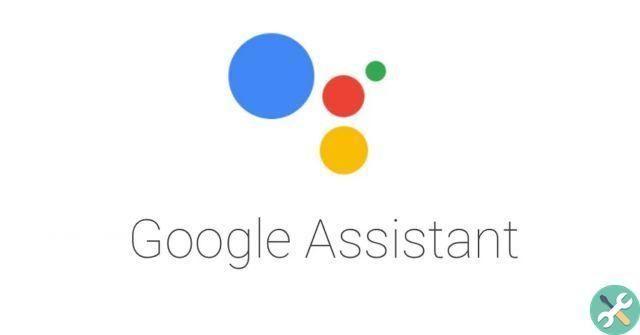
Enjoy Goole's assistant on your computer too!
How to install Google Assistant on your PC
Device registration
- We downloaded the unofficial client from the app creator's GitHub page.
- We signed up for Google Clod with a Gmail account (by selecting the "Start for free").
- We access the action console.
- click on "New project".
- Let's name our project and mark «Create project».
- We scroll to the bottom of the page and next to "Are you looking for a device registration?" We see the option «Click here» that we have to press
- Once the project has been created, a new screen appears in which we have to click on "Register model".
- We cover all the fields, in the device type we select one of those in the list and click on «Register model» again.
- On the next screen, click «Download OAuth 2.0 credentials», which we will need to identify ourselves in the Google Assistant application.
Consent screen settings
- We log into the Google Cloud console.
- In the upper left corner, right next to the Google Cloud Platform logo, we find a drop-down menu and, when we press it, a pop-up window will appear with the title «Select a project».
- We select the «All» tab, choose the name of the project we have just created and then click on "You open".
- We display the menu on the left side by clicking on the three horizontal strips, select «APIs and services» and click on "ABILITY API AND SERVICES ".
- The previous step took us to the API library, in the search bar we write "Google Assistant" and when we get the search results we click on «Google Assistant API».
- We press the button "Ability" and we wait for it to be activated.
- Returning to the left menu, select «Credentials» and then click on «CONFIGURE CONSENT SCREEN».
- Once in the consent screen, in the type of user we select "External" and click on the button "CREATE".
- This brings us to the screen "Application registration" where we must select our e-mail in the section «User assistance e-mail».
- We scroll to the bottom of the page and in the "Developer contact information" section we look for the option "Email addresses", enter our e-mail and click on the "SAVE AND CONTINUE" button.
- On the next screen, which has the title of "Scope", simply scroll to the bottom of the page and click on «SAVE AND CONTINUE».
- In the next screen called «User Test», we click on the button «+ ADD USERS», we enter our Gmail email address, which is the one we will use to authenticate in the application, and click on «SAVE».
Authentication settings
- We run the Google Assistant unofficial desktop client.
- Let's click on the option Settings situata nell'angolo in alto a sinistra.
- Then click on "Authentication" and then on "Path to key file". We select the file that we previously downloaded in the last step of the first block named "OAuth 2.0 credentials", leave the “Saved token path” field blank and click on Save.
- A message will appear on the screen and we need to click the button "Automatically set a route".
- Another message will appear with the title «Relaunch requested», in which we will click on the button » Assistant revival «.
- Now we will see a message that says "Get Token" and an authentication page will open in the web browser.
- We choose our Gmail account with which we registered in Google Cloud.
- We click on «Advanced» and on "Go to the project" (instead of "project" we will see the name we gave earlier.
- It will ask us to give it permission, so we click the button “Consent”.
- Now we will get our authentication code, we copy it, go back to the application, paste the code and press the button "Send".
- We will receive a message to restart the application, click « Restart assistant" and once restarted we will have the Google Assistant operational on our PC.