There are files that we don't want to be visible to anyone. This can be personal files and even bank account information. One option is to password the files and another is to hide the files on the PC from prying eyes.
How to hide folders and view hidden files on PC?
Hide files it is an easy task even for novice users who are inexperienced with Windows 10. To test the hidden files function of the operating system.
You can also choose files with different types of extensions, to verify that you can hide any type of file. In case you require it, you can also hide the folders.
Insert a hidden file
Select the file you want to hide. If there are multiple files, you can select them all at the same time with the Ctrl + Click command on each file. When you have selected the files, right click and select the Properties option.
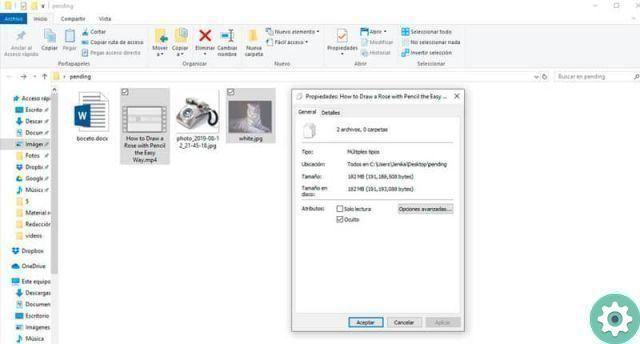
A new window opens showing the general characteristics of the file. Click on hidden box, then apply and save your changes.
Put a folder in hidden mode
The same steps described above apply to hiding a folder. But if the folder contains files, you can choose if you want the files to go in hidden mode as well. If you want a better solution, use folder password lock to protect your files.
View a file in hidden mode
If you want to see hidden files in a specific folder, select the tab Show and click options The folder options window opens and from there you can configure the display of files and folders on your PC. Select the See tab where are the Advanced Settings.
Search for setting Hidden files and folders. There are two options, to see hidden files you have to select Show hidden files, folders and drives.
With the changes made, you can see the hidden files and folders on your PC. Since files have the hidden attribute, their icon on the PC is displayed with a slight transparency. This way you can identify when a file is hidden or not.
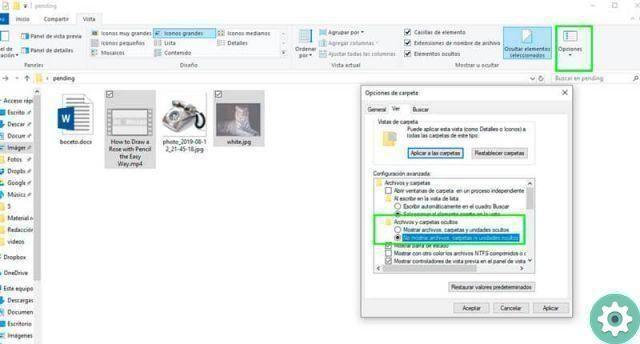
Remove stealth mode from a file or folder
Once you have identified the file or folder you want to make visible, select the file, do click with the right mouse button and then click on the Properties option.
On the General tab, you can change the attributes of the file or document. If it is in hidden mode, the hidden box is checked. Uncheck the hidden attribute and save the changes.
Hide and show files and folders in Windows 10
Windows innovates every day so that people have a better user experience. To save Windows users time there is a quick access menu to configure hidden files mode.
To change the hidden attribute of files and folders, click the View tab file explorer and the hidden items checkbox will appear. You just have to click the box if you want to show or hide the files.
View file extensions
A very important extra to be able to precisely identify quickly any type of file on your computer is making visible the type of extension that the file has.
In File Explorer, click the View tab and select the checkbox Extensions and file names. The extension of all files will be displayed immediately after the name, separated by a period.
For older versions of Windows 10, select the View tab and click Folder Options. On the View tab, clear the check box Hide extensions for known file types.


























