Within its features we can find the multiple tools that are found within its options panel, in order to offer its users a greater ability to customize.
This application is designed with the sole purpose of supporting users in creating different documents from your computer or mobile phone. These documents can be adapted to the texts that the user wishes or, failing that, various elements can be added to make them more structured and pleasing to the eye.
In general, when running any type of document, it tries to be harmonious and orderly. For this, we usually use different visual resources, so that we have this information in order. According to this, the order elements that most often stand out on a Word sheet are: return, color or title hierarchy, always trying to respect the APA standard.
Likewise, there are important elements such as bullets, which help us simplify information and order it, in a specific order or just in such a way that it appears harmonious.
These cartoons are a great support and on all occasions, especially if what we want is to draw a list in which we expose a number of ideas. Here we will teach you how to use bullets and how to place them easily.
How to start a bulleted list on a blank page?
If you find yourself inside a blank page and start composing a list, you will most likely need the bullets. To insert it you need to follow the following steps:
- Start by opening a page in Word, then position yourself on the options bar that you can see at the top.
- Once there, go to the section marked " paragrafo «
- Once there, you will see that one of the icons has a button with a numbered list or, failing that, with bullets.
- By pressing it you will see that these bullets automatically take their place and you can start writing. If, on the other hand, you want it to have a different style, you just have to go to the tab " Home».
- Then press the arrow located right next to the bullets themselves, there you can choose a specific style, select it and start writing.
To advance the bullets in a predetermined order, you just have to press the "enter" button, so that new bullets or numbers appear. If you want to end this list, you just have to press "enter" twice and that's it to finish the list.
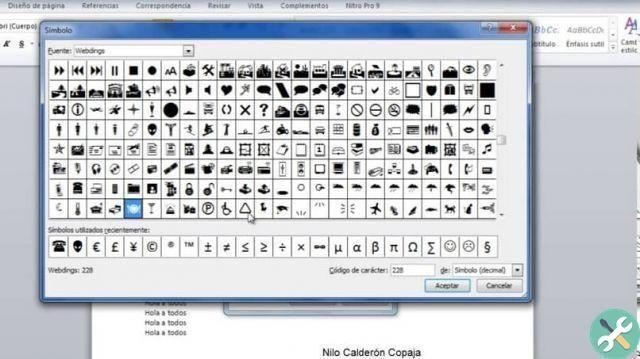
How to reset the numbering to number 1
If you already have a list that you need to follow after a paragrafo, but without continuing with the previous format, here we explain what to do in these cases:
- The first thing to do is " click »On the first element found in the new list.
- Next, you must proceed to press " CTRL + »And start by clicking on the element you want to place with the new numbering.
- Once this step is ready, you just need to press the cursor up Reset numbering, And that's it.
How to indent those elements within a list?
- The first thing to do is select the lines in which this list is located. All this so that the indentation is applied in this space.
- After this, you need to go to the tab "Home" and then to the group that says "paragraph"
- Once inside, locate the 'for widen the bleeding "e di automatically, this fits into the recess already present in the document.
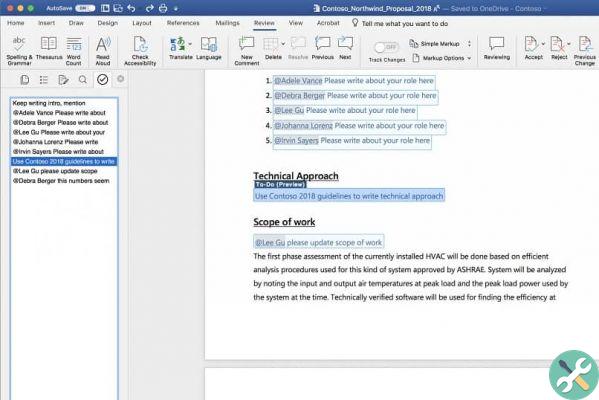
With these simple steps you will be able to organize whatever information it is, regardless of the document.
TagsParola

























