Manage lines
Has it ever happened to you? You have deleted some data from a cell and you need to move the data from the cells or merge the following cells in Excel so that there are no blank spaces.
The most common mistake in this type of situation is to copy or cut the information to paste it and continue with the sequence you intend to establish.
Simplify and save time
The wonderful thing about Microsoft Excel, as well as all the other programs that are part of Microsoft Office, is that the developers have been looking for all the best formulas for facilitate the work of their users.
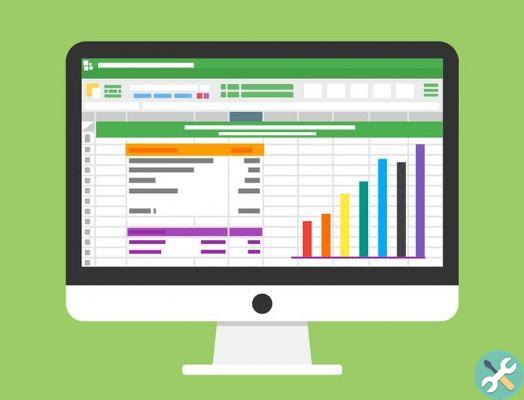
To make the experience more enjoyable and easy, you need to follow these steps:
- Select the cells you want to delete.
- Press the right button.
- A window with four options will appear.
- Check the box with the option Scroll up.
By following this series of simple steps, you will be able to delete all those cells that have been left blank, without having to proceed to copy or cut all the information below and follow the sequence.
The interleaved lines
They have given you a series of data (dates, phone numbers, etc.) and now you need to add the names. To do this, it is necessary insert a series of interleaved cells in order to complete the assigned work.

Forget the tedious process of adding cells one by one… there are simple solutions that use a number of tricks that will make your job easier.
Other quick fixes
Microsoft Excel has a number of tools that will help you save time and effort, allowing you to get your job done in less time. Depending on the case, here are some suggestions:
To insert: If you want to insert interleaved cells, one of the best solutions you could find is the following:
- Write a number in the next column (if your information is in column A, write the numbers in column B).
- Go to the lower right corner of the cell and drag the number.
- If this didn't produce a number sequence, but instead copied and pasted the number 1, click Autofill options (upper right corner of the last cell).
- Select the option Fill Series.
- This will cause the number sequence to be followed.
Once you have performed this series of actions, what you will proceed to do is select, copy and paste the cells of that series, in the same column. That is, if your number series goes from 1 to 10, after 10 11 it will not come, but it will start with the number 1. Once this is done, the next step is:
- Select the column that contains the numbers.
- Click on the menu Sort and filter, located on the right side of the toolbar.
- Select the option Order from smallest to largest.
- This will cause the numbers to repeat, leaving the rows interleaved in the column where you have the information.
- Delete the column with numbers.
Elimination: If instead what you want is to delete the interleaved lines, you have to proceed as follows:
- On the right side of the toolbar, locate the option Search and select.
- A menu will appear, where you click vai to special.
- In the box that will appear, select the option Empty cells.
- Once selected, click on the option Delete on the toolbar.
In this easy, practical and fast way, you will be able to add and delete interleaved lines you want, without having to follow bureaucratic protocols. Don't waste any more time and apply your new knowledge in Excel.
TagsEccellere

























