With this step by step you will learn how to insert text and paragraph format in Corel DRAW in a simple way to give a distinctive touch to your project.
CorelDRAW is a program that gives us the possibility to carry out projects on any device with professional tools, from vector illustration to photo editing and to page design with CorelDraw.
Has support for Windows and Mac OS, with a 15-day trial version and then you can get it in its full version by acquiring a paid subscription from its official website.
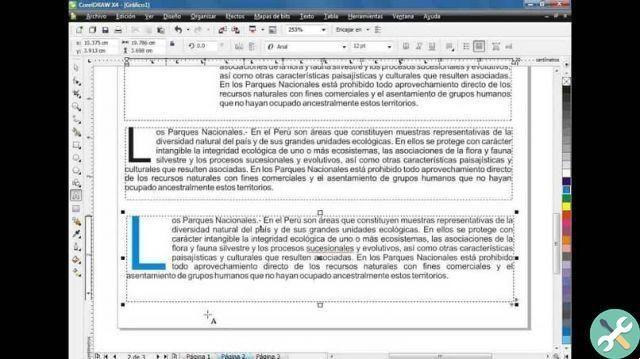
How to insert text in Corel DRAW?
There are 2 ways to add text in a Corel DRAW project and we will explain which are below:
Paragraph text
With it we can add a large amount of text, that is, more than 10 lines, with the text tool which we can access via a shortcut (F8) and inside paste the text we copied from a word processor.
In case this is very long, we need to put the remaining text in another box of "Paragraph text". Columns and images in "Paragraph text": columns are only possible in this type of text and are used to put order around a predefined image.
The images in this type of text must first be imported into the document and then create the "Paragraph text" box, in this way we can adapt it with the option "Adjust text" which will allow us to do it automatically.
Artistic text
This type of text is characterized by not containing a physical text box, it is commonly used to create titles in a project that will only allow us to make changes to the size, font and other characteristics of the text.
How to insert paragraph text in Corel DRAW?
- Enter in CorelDRAW and create a new blank document. If you haven't installed it yet, you can easily download the Corel DRAW program.
- To add paragraph text, the first thing we need to do is the text frames.
- To insert text frames, all that remains is to create with the tool «Text» in so we drag the frame over the area to place the text and when we release the click, a text frame will automatically be created.
- Within this framework we can create a text in paragraph, if we have a text that we have to copy from a website or from another document we have to go to it, copy the text and go back to Corel DRAW to paste it inside our text frame.
- In this way we will get a paragraph text where we can change its size, color, format and alignment simply by using the tool "Selection" and dragging over the paragraph text.
- In case we need to place an image on its side, remember that we must first place the image in our project and then proceed to create the paragraph text.
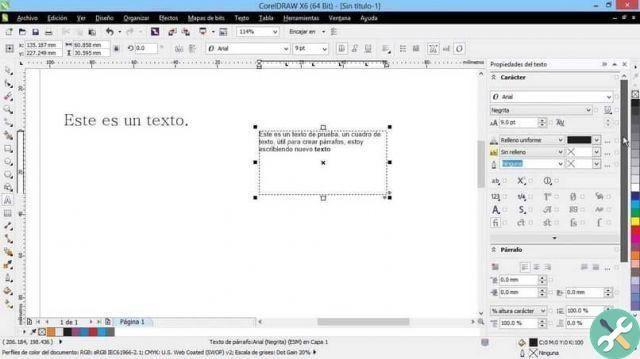
Consider:
Corel DRAW allows you to adapt automatically the text to the desired size and within this text it is possible to host internal links in certain words.
We just have to click on the tool "Text", select it inside the text frame and assign a hyperlink with the "New Link" button which will open a window where you can assign the type of link which will be a website, an email address, a file inside your computer or a bookmark in another text space.
With this step by step you have learned how to insert text in paragraphs and its differences with an artistic text in Corel DRAW quickly and easily, if you are looking to learn more about this wonderful program that will allow you to edit and create work projects in a comprehensive way, I invite you to stay on Miracomosehace. com.
EtiquetasCorel Draw

























