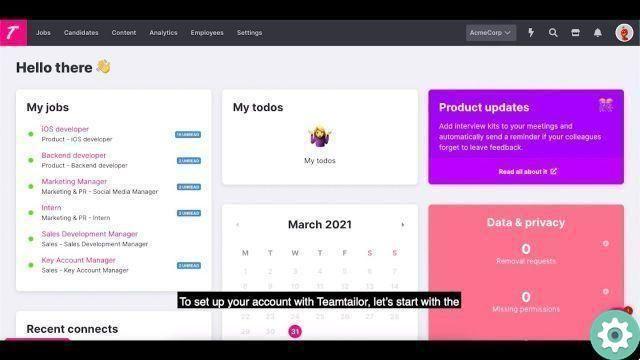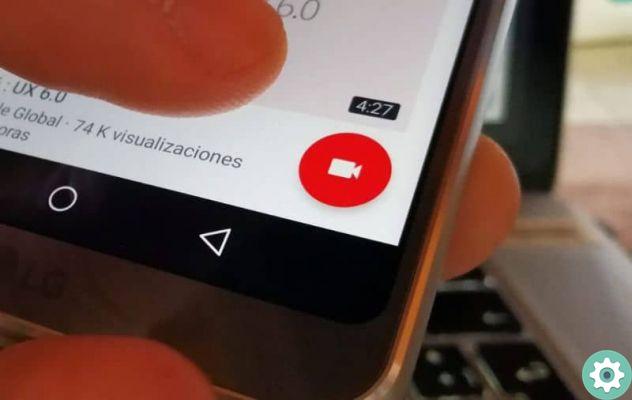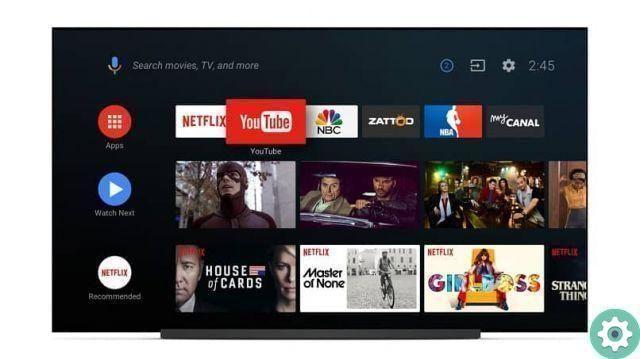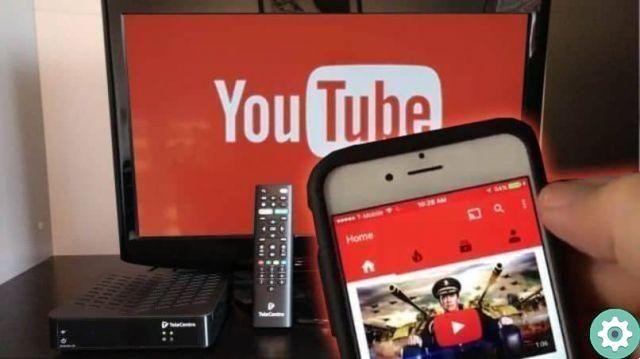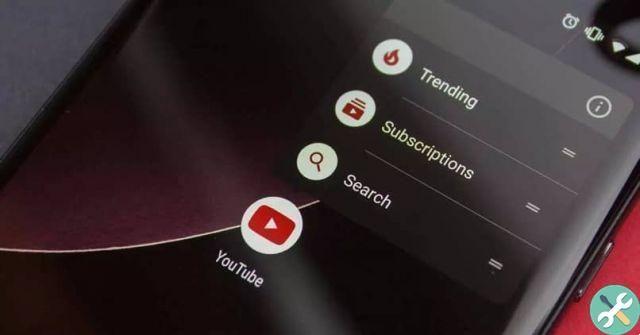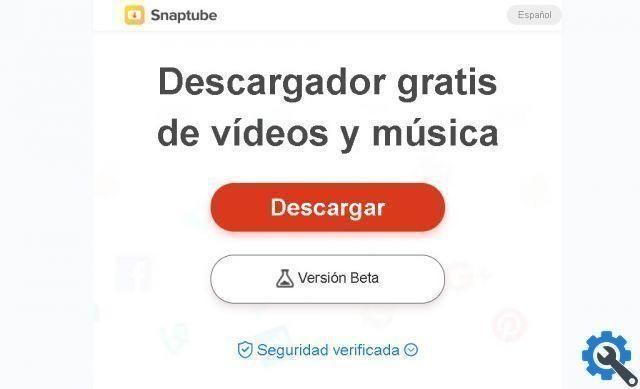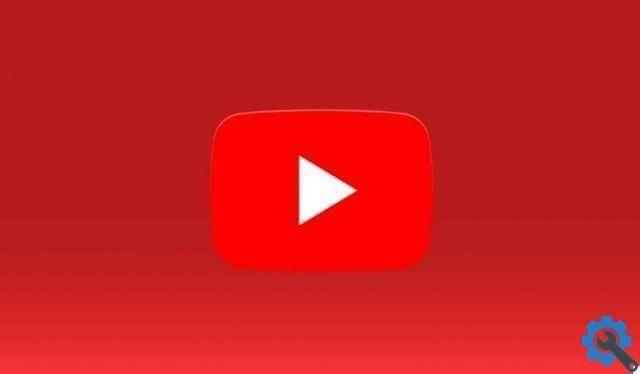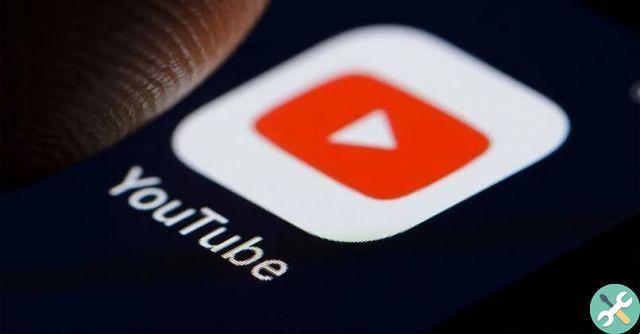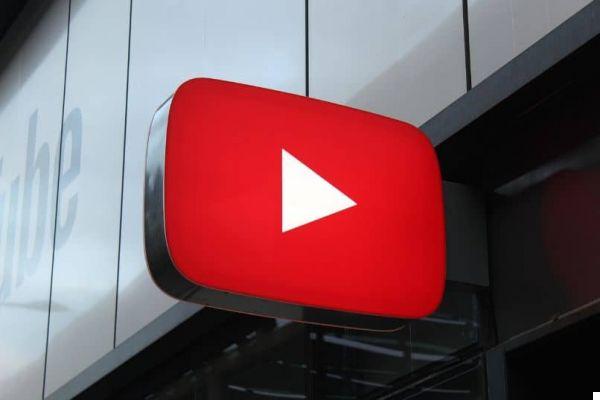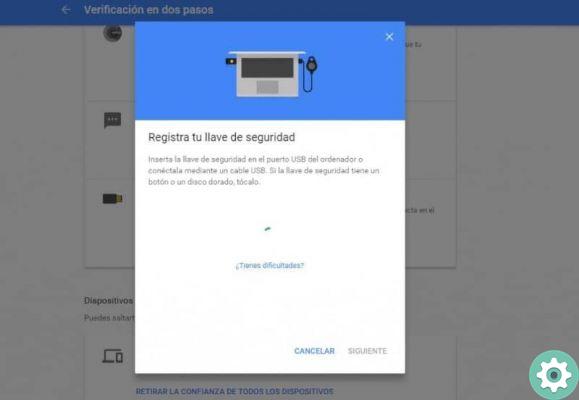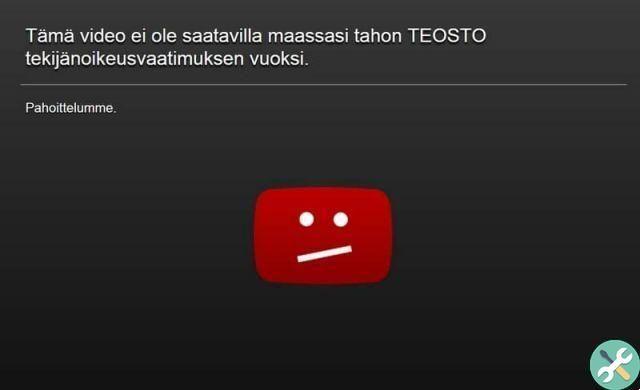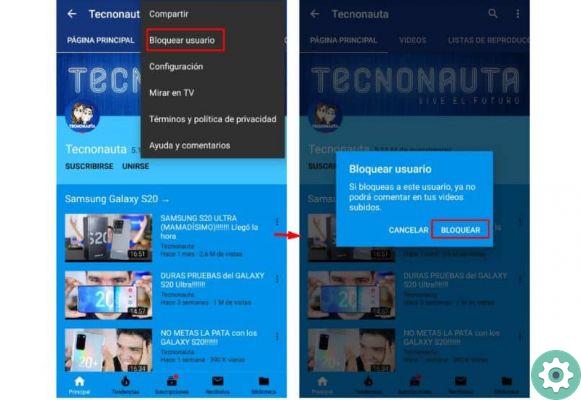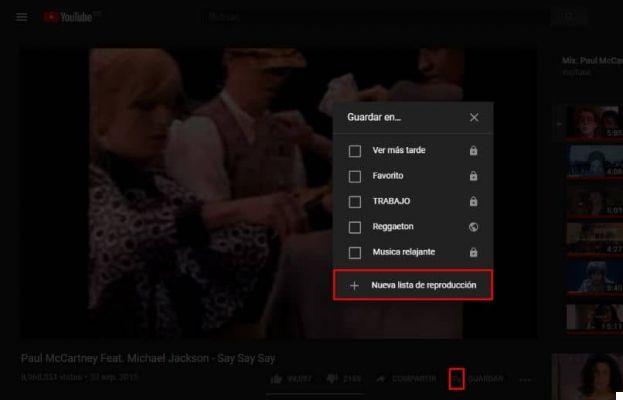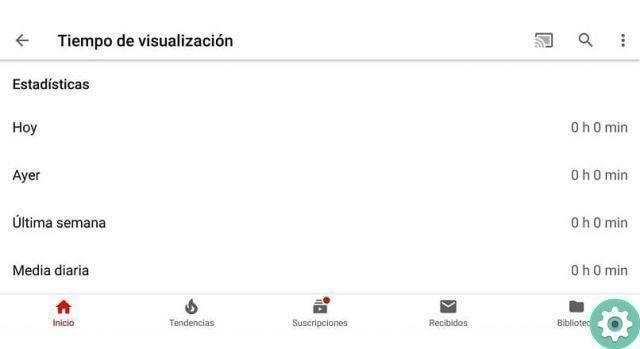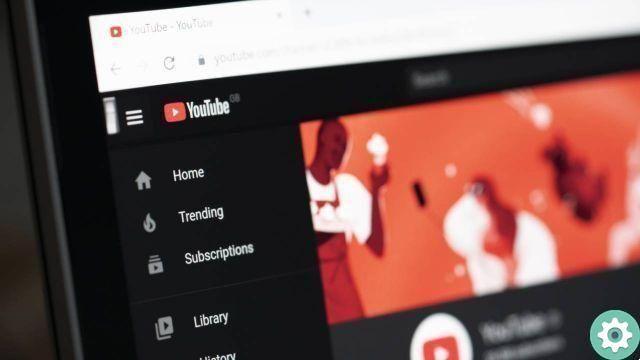Can I split my YouTube videos into chapters or timestamps? How can I add chapters to my YouTube video? What steps should I follow for add chapters or marks to my videos e make them more attractive?
YouTube is the leading platform for uploading videos to the Internet. Thinking about watching a video online is like thinking about YouTube. Since millions of users log into the platform every day, it is excellent for creating content.
In the same way that there are millions of users viewing content on YouTube, there are hundreds of "influencers" or content creators for this platform. So the competition is usually quite large.
If you create content on YouTube, you should know that one of the ways to attract views whenever you want to preview a video is to add chapters or timestamps. So today we will explain in simple steps how to do it.

What are chapters or timestamps on YouTube?
The leading online video platform, YouTube, now has a new feature. Whenever you decide to upload a video to YouTube, you can add a chapter or a timestamp function.
Chapters or timestamps consist of dividing your videos into sections or chapters themselves. Timestamps do found in the description of your video. In this way users will be able to access the part of the video of their interest.
This is an excellent feature to make your videos more attractive. Currently on the Internet one of the best techniques to stand out from the competition is to make the user experience more comfortable. If your videos have features like chapters or timestamps, the user can go to the part of the video they want.
Also, the creation of chapters or timestamps gives users more information and context. Since it lets you know in advance all the content or key points that are addressed.
The combination of chapters o YouTube timestamp with custom thumbnails is a great way to get views and increase subscribers.
How to insert timestamps on YouTube progress bar
To add chapters or timestamps to a video on the platform, the first thing you need to do is log into YouTube. So you have to enter 'YouTube Studio' and in the contents or videos you have to click on the video you want to divide into chapters.
To add chapters to a YouTube video is required add more timestamps. To do this in the video description you need to add a list of timestamps and titles.
The first timestamp you add must start at 0:00otherwise it won't work. Likewise, for your video chapters to be enabled, there must be a minimum of 3 timestamps of at least 10 seconds.
The timestamps you add to the video description should be sorted in ascending order. If you do it backwards, that is, descending, chapters will not be enabled.
To finish you just have to click on button indicating 'Save' and in this way when you enter your video you will be able to see it divided into chapters or sections.

How to stamp YouTube comments
To add the timestamps, the first step to follow is to change the description in any of our videos, for this we position ourselves in the management of our account and go to "YouTube Studio", then we will go to the "video" tab and observing on one of they will find the 'details' icon where we will click on .
Already within the 'details' tab we can see the table with the description of the video and the space for the timestamps at the bottom. It is very important that when we add our first timestamp we specify the start of the video , that is the minute 0:00 (intro), since if we do not put this timestamp the video will not be divided into chapters; from there you can add as many separations as you want as long as each chapter has a minimum duration of ten seconds, example: 00:47 Short explanation of the topic, 1:36 justification of the problem, and so on.
Our timestamps will always appear in the description in ascending order and will allow the viewer to get to the part of the video that interests them faster.
Chapter utility with YouTube preview
The preview in the chapters of our YouTube video is very useful for the viewer because in addition to the specification or the chapter name, you can also guide yourself or see in the images if the video content is what you are looking for, without having to consume this fraction of the video in its entirety. This can encourage views of our videos, as people can continually come back to find the part they need.
Why are my timestamps not showing up on YouTube?
If the timestamps do not appear in our video without having to go to the description, it is because there one of the steps to follow is missing . The first and very important to divide our video into chapters is to specify the beginning, that is, the first timestamp will be 0:00 which would be the introduction, from there you can make the signs you want. The second step is to verify that you have placed the grades in ascending order, example: 0:00 introduction, 1:30 explanation, 2:30 justification. We need to make each chapter last more than ten seconds.
Once we have all the signs in order, we save and when we enter our video we will be able to observe in the playing time the small divisions that correspond to each added chapter.

Create sections for YouTube videos
Once you've managed to split your video into chapters using timestamps, another way to customize your channel to to increase its traffic is to create sections for your videos.
To create sections you just have to go to your studio on the platform and click on the 'Design' section, then down you will find the 'Add section' option.
You will be able to create sections on your YouTube channel based on your videos, popular uploads, channels or lists. This way you will easily organize your channel and give it a professional look that can be convenient for all those users who access your videos or channel.
TagsYoutube