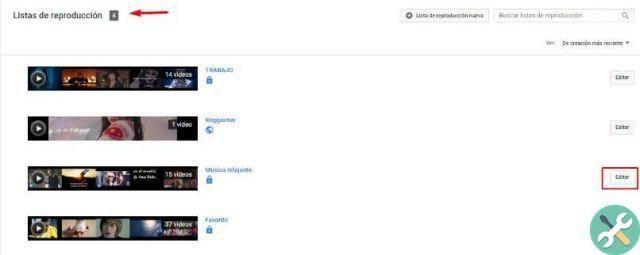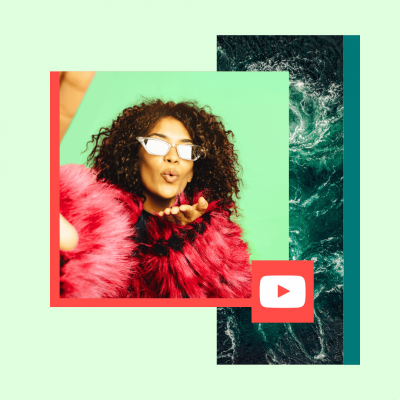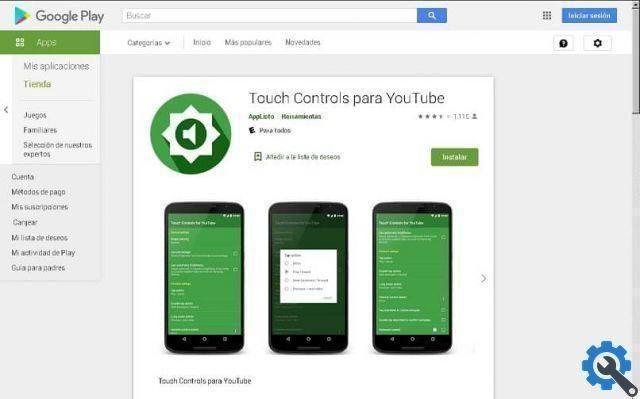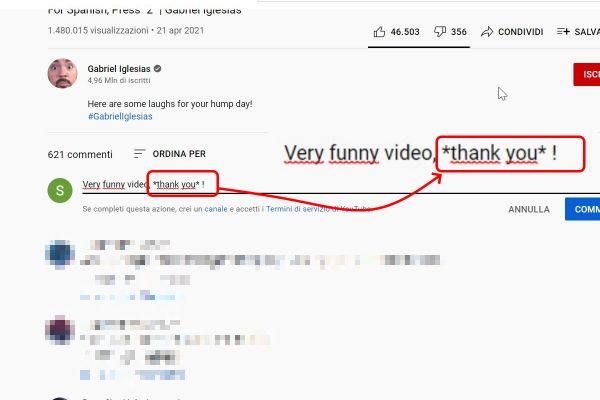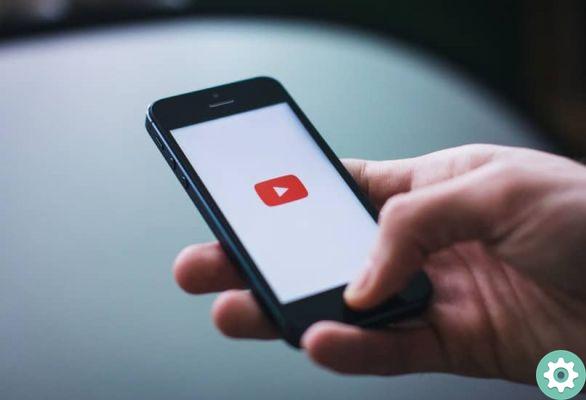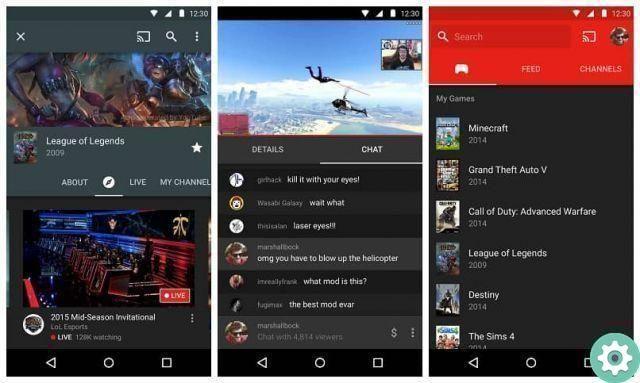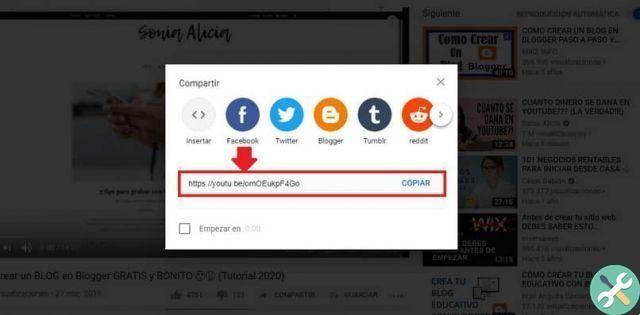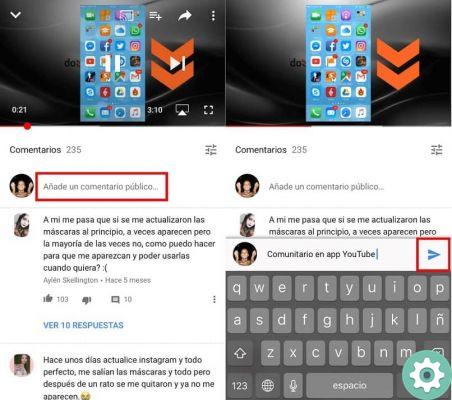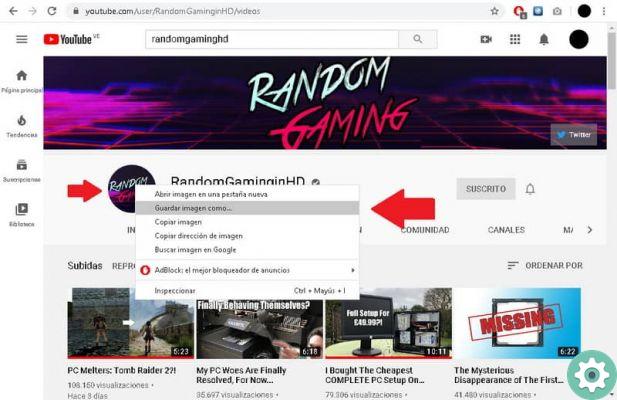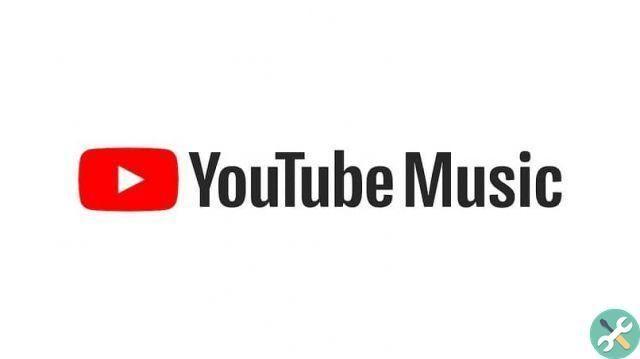download, you just need to go to its official OBS Studio website and select your computer's operating system. Then the download will start, it won't take long because the file is very light. At the end you can start the installation.
It is very simple, it does not require any special configuration, just grant the necessary permissions and press forward until finished. You will also find one on its website fast guide which will give you the basics of the program and how to start using it.
Settings for OBS Studio
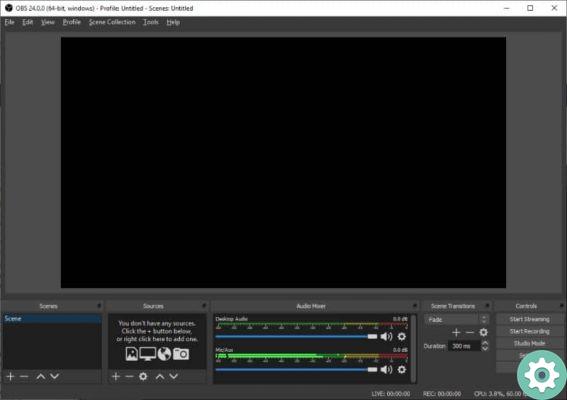
First you need to tell the program your internet speed, especially your upload speed. To do this, press the button Settings located at the bottom right. In the next window, press Go out.
In the box Bitrate video and enter the speed of your Internet connection. If you don't know it, you can enter here to find out. Press Start and after a few seconds you will see the results. The information that is shown in the load multiplied by a thousand is what you have to enter in OBS.
This setting will allow your stream to appear fluid without crashing. YouTube recommends a minimum speed of 1Mbps. Awards OK to save these settings. Now you need to go to the sources of the box below, click on the + button.
In the following menu choose the Video Capture Device option to add the webcam of your computer, press OK. Now you will see the miniature of your webcam, if you have several you can choose the one you want from the list.
In the box of resolution type choose the customization option and below, in resolution choose the one you want, then press OK. If you want to disable your webcam, go to the box of sources, press the eye symbol next to the video capture device.
Press the button again + in the Source box and choose the option screenshot, press OK. In the next box, press OK again. This way you can share everything you do on your computer with people who see yours live broadcast.
To be able to use the images in your live, press the + button again, select the option image and enter the name you want, press accept. In the next window, press Shop by Department to locate the image you want to share in your broadcast.
Start broadcasting live
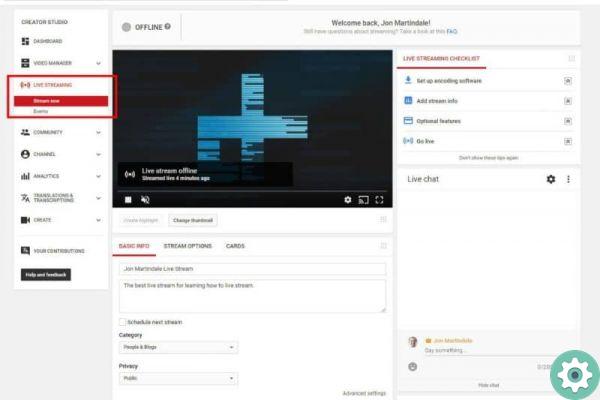
Once you have finished setting up OBS Studio, go to your YouTube channel and log into YouTube Studio. Then click on the option of the classic version of YouTube Studio and in the next window hit Jump.
Click on Live broadcast in menu on the left and then on Events. Now you have to press the link Schedule a new event. You need to fill in the form with your event information, such as title, date and time, make sure you select a public for your broadcast.
In the Type box, select the Customize option and press Create Event. After a few seconds, choose an image for the event thumbnail. Next, you need to select the option transmission key unica and copy the code you will see a few seconds later.
Go to OBS, press the Settings button and then on broadcast. In the Service box, select YouTube and in the Server box, select Primary. In the next box paste the code that you copied from your YouTube channel. Press apply and accept to save the changes.
Now go back to YouTube and save your changes. Now you just have to wait for the scheduled time for your broadcast and go to the event control room. In the program OBS press the Start Transmission button. Go back to YouTube and hit the preview button and then OK.
After a few seconds you will see the button to start broadcasting , when you press it you will start yours live broadcast. If you want to report a video that has been copied, that's easy.