Lock my PC by setting an incorrect password multiple times in Windows 10
To get straight to the point, the first thing to keep in mind is that you will have to configure more than one element, that is: you can set not only the number of attempts but also the waiting time once the device is blocked.
The second thing to keep in mind is that it never hurts to create a administrator user account that it's just a backup, in case your computer is locked down at any occasion. And finally, keep in mind that this lock only works with local system accounts.
To be able to lock my PC repeatedly entering the wrong password in Windows 10, you must first use the command prompt, go to the menu and type CMD, right click and select "Run as administrator" then click again to confirm and in the section that appears puts the following command:

Network Accounts, this will allow me to display an information window that needs to be configured little by little with different commands.
Change the allowed attempts to lock my PC with an incorrect password
The first configuration to be able to lock my PC by entering the wrong password several times in Windows 10, is to set a limit of attempts which, if exceeded, automatically locks the computer.
To achieve this you just have to enter this command: net accounts / lockoutthreshold: X, change the X for the number of attempts, they can be as many as you want but the most recommended are 3.
Block time
Now you have to configure the time when the computer will remain locked once the password is entered, put: net accounts/lockoutduration: XX and again in place of the two Xs put the number of minutes (try not to exceed yourself).
Reset the time of each attempt
With this command you configure the time that elapses between the resetting of the attempts, that is the time to wait once the password limit has been exceeded. The command is net accountsw/lockoutwindow: XX, and in the X you have to put the minutes you want to spend as in the previous ones.
This is already the last command, so once you have configured everything to your liking, put Network Account and hit enter, this will confirm and change the parameters.
Disable blocking
If for some reason you get tired of having the PC with the trial block, you can always bring everything back to normal, you just have to go to the section where you did the above and write net accounts / blocking threshold, this will disable your previous settings.
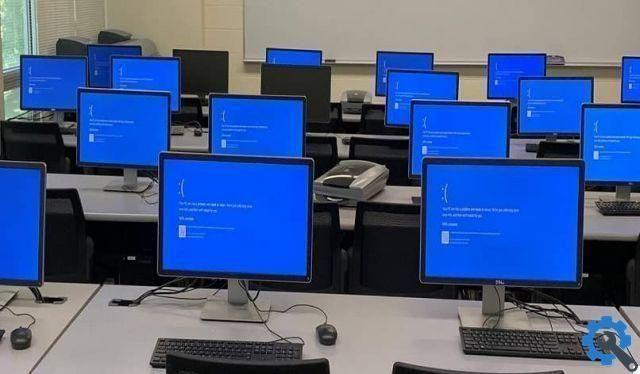
With the latter, the question about how to lock my PC by entering wrong password several times in Windows 10 ?, it should have been fixed.
As a last curiosity, it must be said that once this block is configured, the person who wants to access without permission and makes a mistake you will not be able to see the waiting time, nor the number of attempts it has.
To complete this system, you should also find out how to automatically lock my computer screen and block access to the taskbar settings.


























