Adobe Photoshop is perhaps one of the most popular and powerful tools for making photo edits. Usually this useful application comes used by professionals of the photography or design, but even average users can access its features and get a retouch (if needed).
How to lose weight in Photoshop?
This is a good question and let's say yes, you can make a person slim with Photoshop and stylize your photo. The term Photoshop is widely recognized for retouching, with this tool and with the right effort you can make all kinds of changes.
In fact, the application allows you to make significant changes such as straightening and fixing teeth in Photoshop and also make a person lose weight, making them look slimmer.
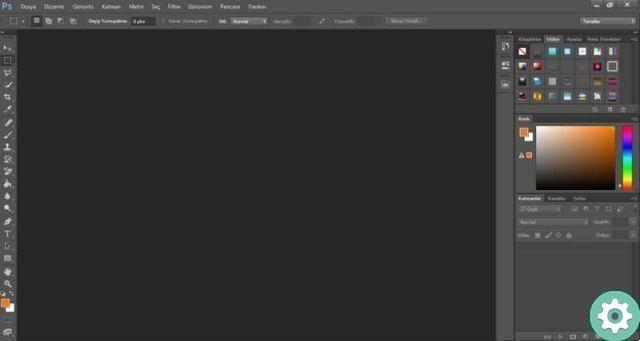
To lose weight with Photoshop, follow these steps:
- The first step is to select that image with the person you want to lose weight. It is important that the photo has one good quality and, if possible, that the background is uniform.
- Right-click on the image and select Duplicate Layer. This will be our workspace.
- Once the layer is selected, go to the upper tabs and click on Filter.
- In this section locate Liquify (you can also access the function by pressing Shift + Ctrl + X).
- After selecting Liquify, the program will take you to one new screen, which will be the work area.
- The Liquify option allows you to carefully reduce the edges of images, being an ideal option for thinning a person's features.
- The next thing you should do is slide the cursor over the areas you want to shrink, taking great care and patience you can reduce the size and aspect ratio of the people in your photos.
What should you consider to lose weight in Photoshop?
As you can see, losing weight in Photoshop it is not a complicated process, in fact we will use only one tool (at least at a basic level). However, there are some aspects to consider to perform the procedure correctly.
Do not pass
The blending tool is very efficient for this task, however, abusing it will render your image false and unnatural. It is best to reduce the features little by little, starting from the edges and gradually working towards the internal features.
The truth is that subtlety is essential when editing photos, also taking into account essential aspects such as removing reflections and reflections in Photoshop, which can also be helpful in making someone look thinner (when applied correctly).
Beware of the background
Losing weight in Photoshop is relatively easy, however, the Blend Tool has its drawbacks. One of the main problems that arise when using the tool is that too the background ne will suffer. In fact, this is one of the most common reasons retouching is noticeable.
The best way to avoid this problem is to select a photo with a uniform background, possibly white, in this way this problem will be reduced. Even more advanced users can change the wallpaper, but for newbies it's best to look for a photo with a plain background.

A multipurpose tool
The protagonist of this tutorial is undoubtedly the fusion and even if today you came up with the question How to lose weight in Photoshop, the truth is that this option allows for much more.
The blending tool is great for hide the flaws, reduce i defects image or change the characteristics of a person. In fact, this and other application tools are even capable of helping with tasks like restoring old, faded photos in Photoshop.
Ultimately, with this editing app, it's all about harnessing creativity. If you want to learn more about Photoshop and see other useful tutorials, visit our blog, there you will find answers to all questions related to applications and the Internet.


























