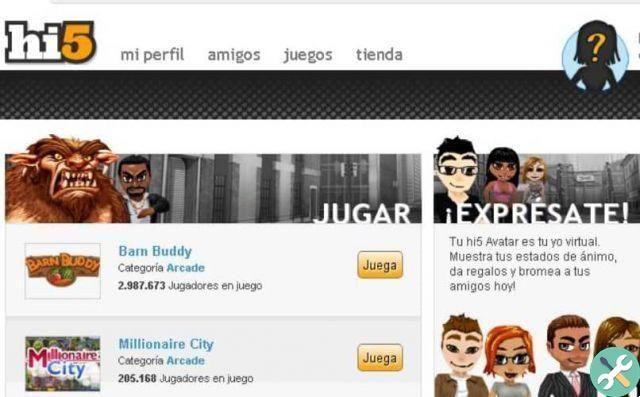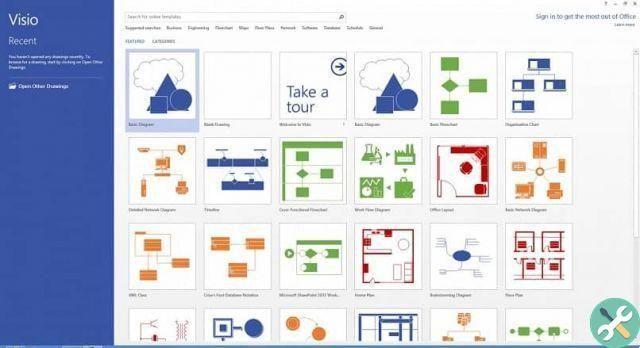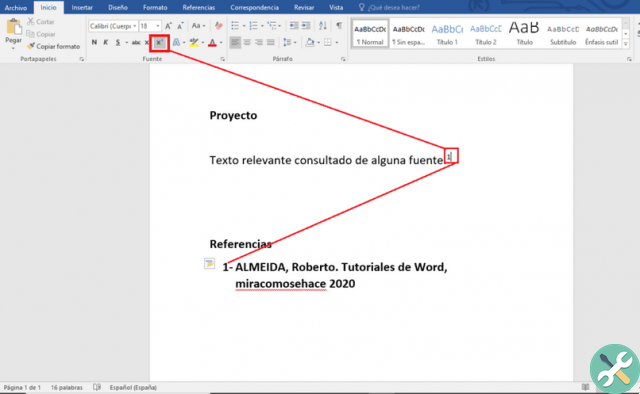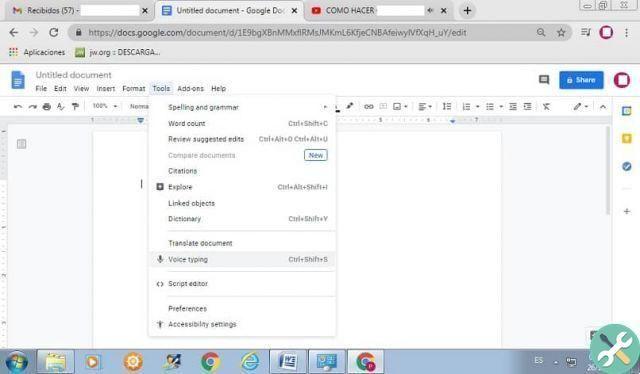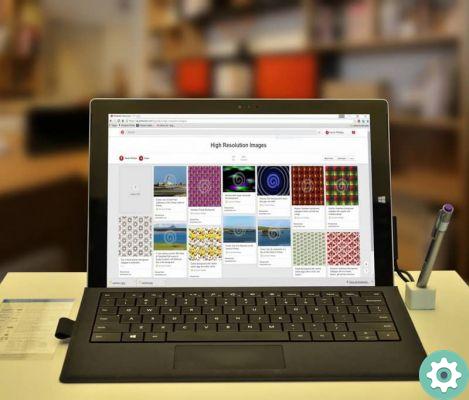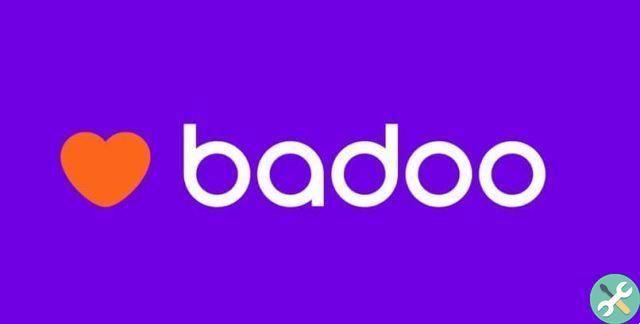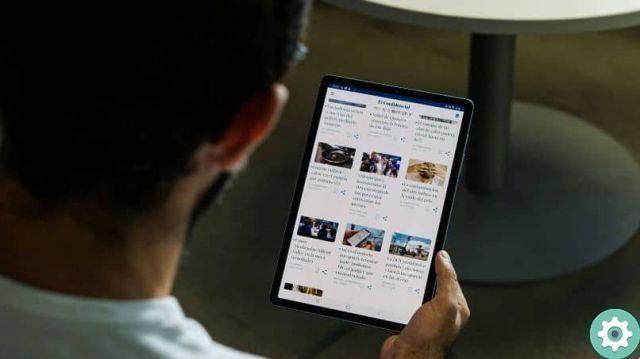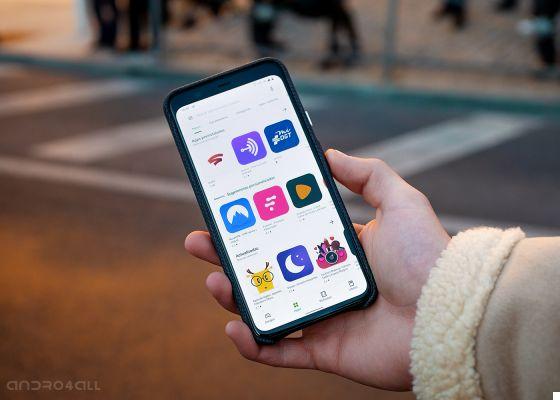Telegram already has group video calls so you can communicate via audio and video with other users. After learning all about voice chats, we will explain to you in this guide how to make group video calls on Telegram and 4 tricks that you can use to make the most of them.
We already anticipate that Telegram video calls have a lot of potential, not only because of the number of users who can participate, but also because of functions like "Screen Sharing". If you use this messaging network, this is all you need to know about their group video calls. And if you don't use it, it's also important to know, because maybe you find it very interesting and you are encouraged to try Telegram.
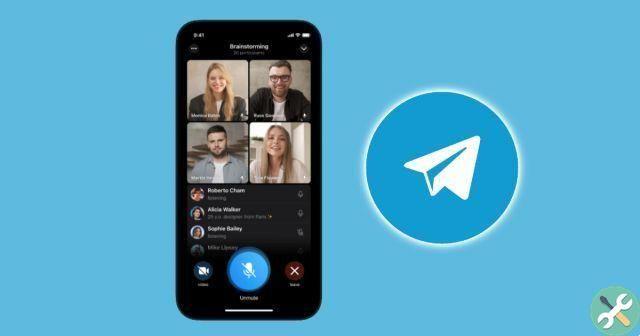
That's all you need to know about Telegram group video calling.
How to make a group video call on Telegram
La version 7.8 of the Telegram application includes one of the platform's most anticipated features: group video calling. After allowing these video calls in its beta version, Telegram has included them in the official app so that all users can enjoy them.
The reality is that these video calls have nothing to do with WhatsApp group video calls, neither during their creation, nor in terms of design nor in terms of the features included. First, let's see step by step how you can make a group video call on Telegram:
- Open Telegram ed join the group where you want to make the video call.
- Once inside the chat, click on the name group to access the menu.
- Click the button with three dots vertical in the upper right corner.
- In the options menu that appears, select «Start voice chat».
- Activate the camera by doing click the icon in the lower left corner.
- Click on «Share video from camera» and voila, you will show your image.
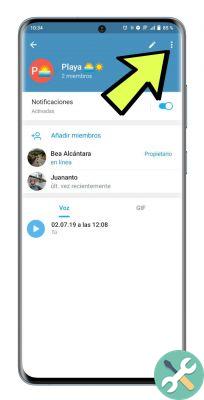
As you can see, there is no specific button to create a group video call in Telegram, but first you need to do a voice chat and share your camera image from there. As always, if you don't want to show your image, you can't activate the camera and continue to participate with only your voice.
At the moment, only 30 voice chat members can turn on the camera at the same time, that is, Telegram group video calls they are only for 30 people. However, the managers of the platform state that this is a temporary limit and that soon many more identification will join a group video call.
4 tricks for Telegram video calls
We said that Telegram group video calls have little to do with WhatsApp, and they are. The truth is that those of Telegram they go much further, and can be used even in the professional field thanks to functions such as «Share screen». Let's find out how to take advantage of this and other features to get the most out of Telegram video calls.
Share your screen with other people
During a Telegram video call you can share your screen so that other participants see something you want to show them. The steps to follow are very simple and similar both in the app and in the desktop version of Telegram:
- Within the video call, click the a button three points.
- In the options menu, select «Share screen».
- Click on "It starts now" to confirm that you want to show everything shown on your mobile screen.
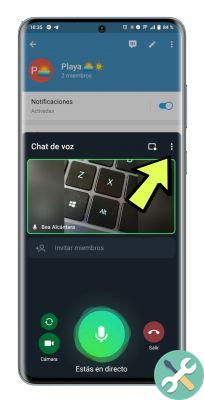
From then on, you will share both the image of your camera and the screen of your mobile phone. You will be able to switch between the different applications, such as YouTube, so that the rest of the participants see what you are seeing. This happens in a similar way if you make a group video call via your computer, being a very interesting tool for business meetings where you have to present a project, eg.
Turn noise cancellation on or off
Another option that Telegram offers you is to turn noise suppression on or off. If the external sound is bothersome e prevents your voice from being heard clearly and clearly, you just need to turn on this noise cancellation. On the other hand, if the noise from the outside is relevant for conversation, you can turn off this tool so that the rest of the participants can hear.
Here's how you can activate or deactivate the noise cancellation of Telegram group video calls:
- Within the video call, click the a button three points.
- In the options menu, select "Noise suppression". If it shows as disabled below, what you'll do when you tap the feature is toggle it on and vice versa.
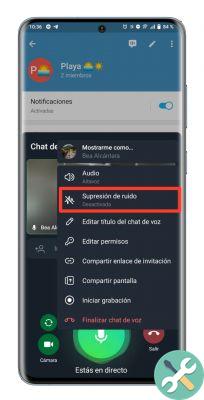
Open the image of the other participants in full screen
Another option present in Telegram group video calls is that you can see the image of the other participants in full screen. You must only tap on their image to open it in full size. If you want to set it to see only that screen, even if other attendees join, tap the "Set" option in the top right corner. Tap that option again to disable the feature and see other users again.
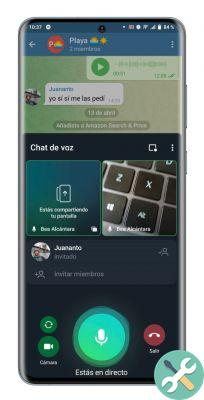
Join video calls from any device
As we have already mentioned, Telegram group video calls are not only available for mobile phones, it is also an option on computers and tablets. In these devices you will be able to enjoy more space to see the images of the other participants. Also, on computers there is the option of selective screen sharing, so that the rest can only see the program you choose and not the whole screen.
Also, when you are in a Telegram group video call from your computer, the image of the users who are activating the cameras will be automatically fixed.
If you still don't have Telegram group video calls on your mobile or tablet, remember to update the application, which you can do from the Google Play Store. From now on you just have to test their functioning to learn how to master them, obviously also with the tricks we have talked about.