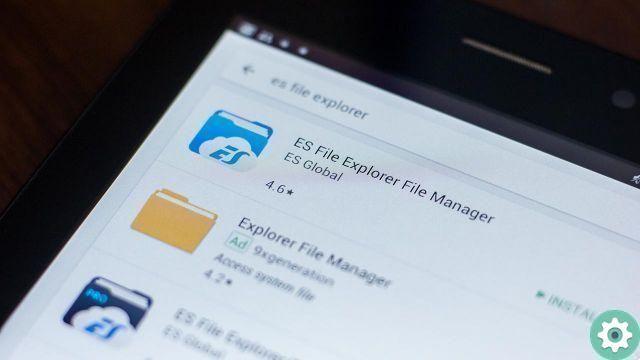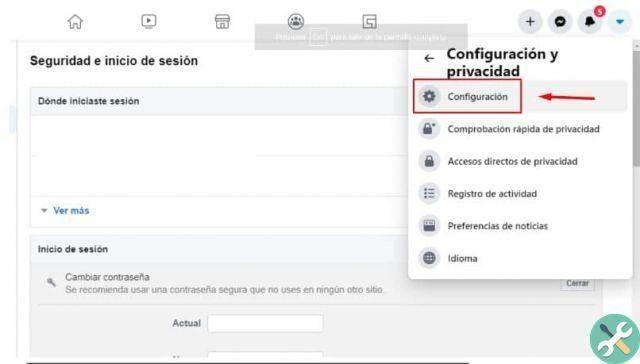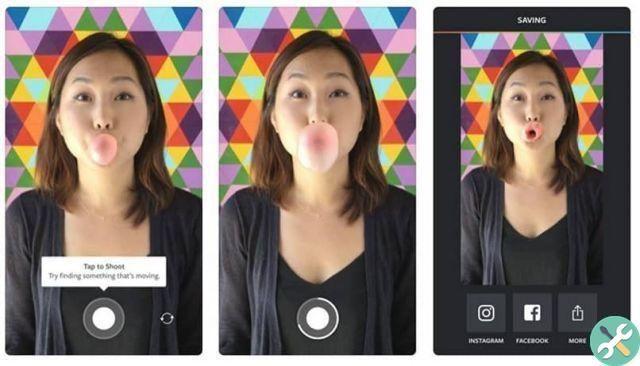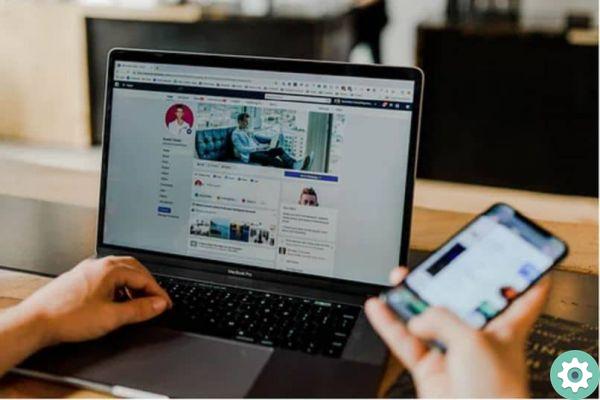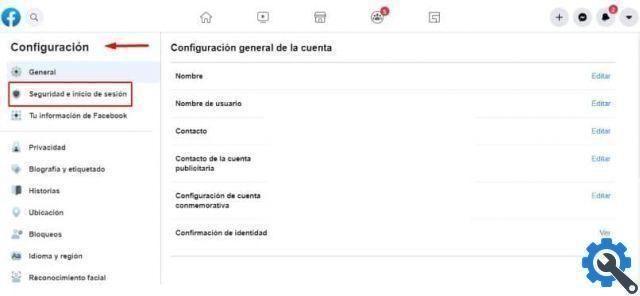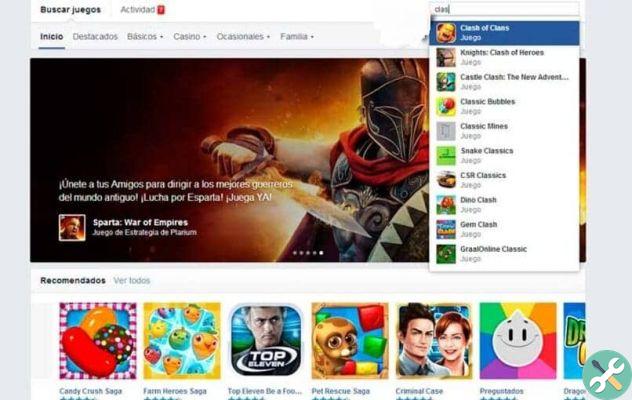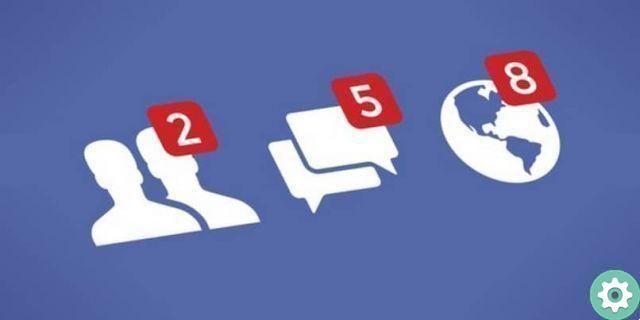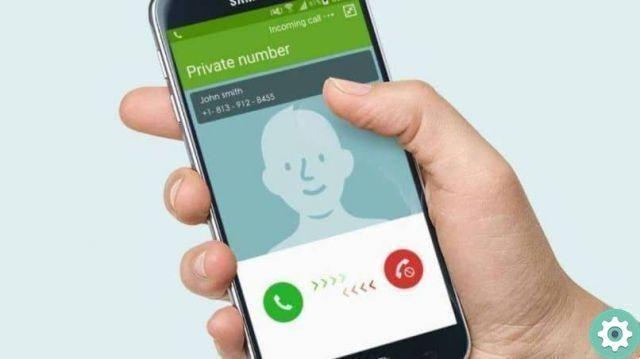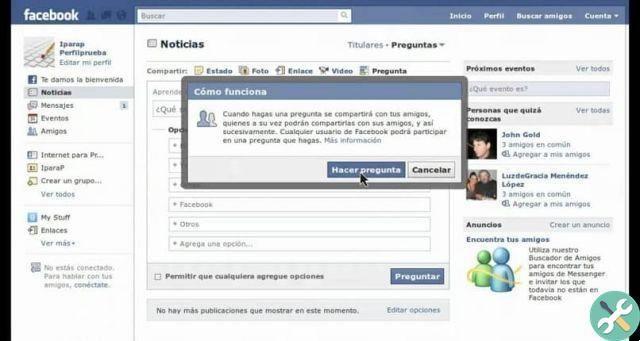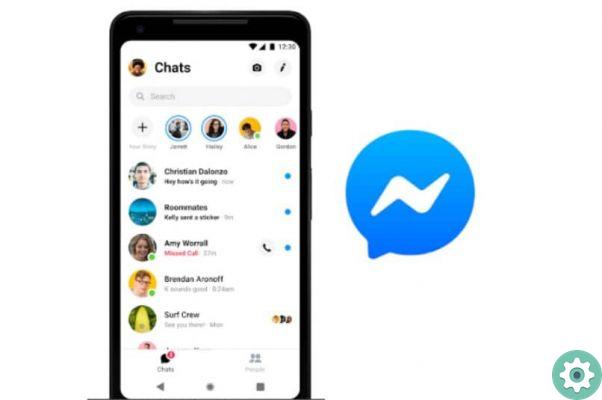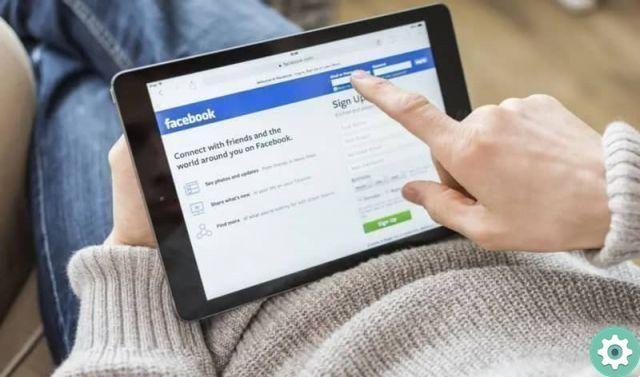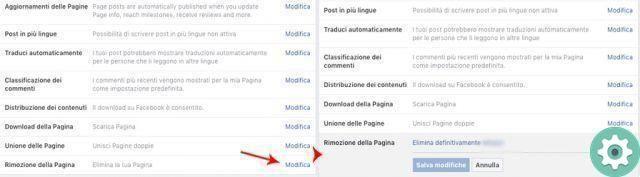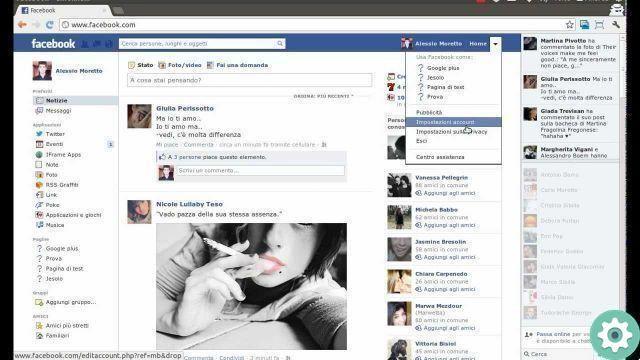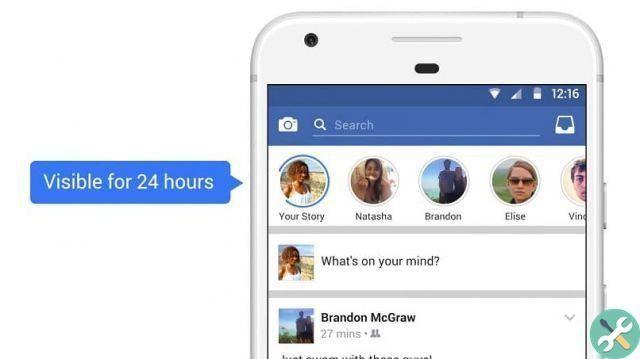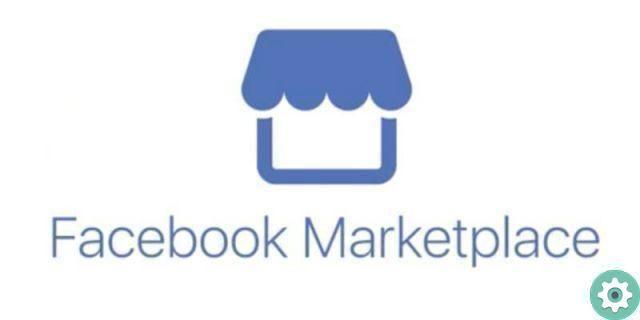In the XNUMXst century we have progressed both in technology, as in telecommunications and especially in social networks.
Respectively speaking, the visual attraction of the public it is important both for new pages and for advertisements on internet pages, thus leading to the creation of colored images in a certain format or the creation of square-shaped videos for visitors. From Facebook.
Since these types of videos are predetermined for Smartphones, making it easier for the viewer to see and thus prioritizing other things, we allow ourselves the luxury of establishing a square shape video so that the weight is less and give us the ability to publish it on any page without difficulty, attracting people's attention and thus bringing many people with good video arrangement.
How to make square format videos for Facebook with Keynote?
First of all, we will search for the application in our MAC to make sure we make a good video, if we have not installed it we can search for it in the browser or download it in the AppStore.
Usually on MAC computers the application Keynote it is installed by default, if not, we just have to look for it.

Since we already have it, we will open the application and get familiar with it, if we know the Windows applications we can see that MAC Keynote is very similar to the application called Windows Power Point, bringing more options for the cinematography or video side, letting us know the best part of video creation.
By showing the application, already open, we will notice that they give us options to choose from in the background, such as a moving landscape for the architecture of certain areas, or simpler and preferred background colors so as not to overload our theme.
Since we want to make a square shape video 640 high x 640 wide, eg. We will go to a button located on the right of the screen to change the size of the slide.
We search for the option and select the custom size for our work, once this is done we can take our first steps in Keynote.
Get started with Keynote
We add the first video in our tab regardless of the video type or format, if we have recorded it on our SmartPhone, computer or professional camera, it will be just as simple for we upload it to the our application for modify it.
After seeing the video on our slide, we will make the necessary settings so that it works without pauses, then we reveal the true potential of the application.
Just when we have added everything, the video and if we want to insert descriptive text for our convenience and that of the viewer on Facebook, we go to the text tab and add what is needed.
Once this is done, let's go to the Video Card and check or remove options. First we will see the information of the video file and its name, everything we do not want this video, we select and edit, the settings will remain.
Below we will see the volume controls, if we want the audio to be heard or not, we simply turn it off. So we will see one of the most important boxes for video editing, we will have the option of cut and paste the video to our liking, parts we don't want from it or add a cut from another video, here gives us that option.
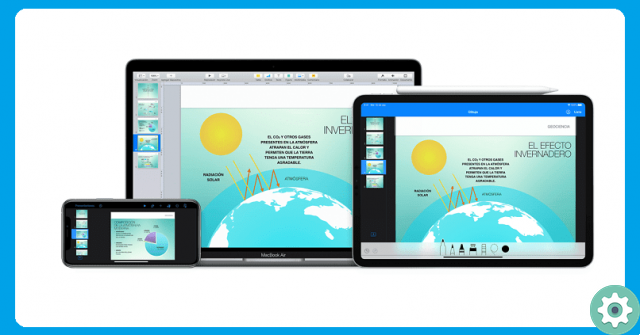
And the final box is quite important, if we don't want the video to restart just when it ends and a loop is created, we need to turn off the repeat and restart our video as soon as it is selected.
Once all the steps are done, we will save the video to test ours «Square Video» per so to speak and advance our publication for Facebook.
Any other changes you decide to make that do not appear in our application, we have others like iMovie which will give us a wide range of options on how to edit videos in a more linear way. Once the steps are done, we can put the video on Facebook and show it to people.