Whatever project you are having, the best thing you can do to keep the accounts or records of these in total control is through Excel. This is a spreadsheet that you can use in several ways.
It is usually found within the Windows Office suite, so there's a lot to be thankful for Microsoft for, as there aren't many other programs you can use in the same versatile way as Excel. Plus, it's not only simple enough to use, but it's also very practical thanks to everything you can do in one program.
Regarding this aspect " practical »In Excel, we can talk at length about everything you can do. Since you can't just produce graphs, keep specific data records, or run math formulas; but you can also add all kinds of symbols to your cells to be able to share information much easier.
Among these symbols, you can use "check" symbols, check marks, or also known as "ticks" check. These are classic brands that you can use to sort your information a little better. See below how to put one on.
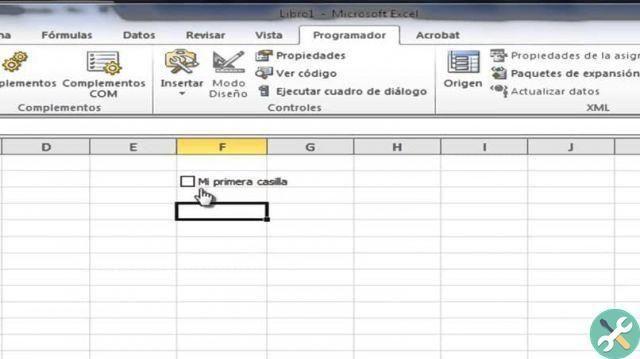
Check mark manually
If you need to add some kind of symbol to your Excel spreadsheet, it's really that simple. All you have to do is go to the Insert tab, and here you will find the button that says Symbol. Click on it and all the options available in terms of symbols will open.
You have a lot to choose from, but in this we are almost interested in the tick or "tick". Look for it carefully and you can wear it. Looking at this, you will see that all of these symbols come from two particular sources: Webdings and Webdings 2.
If you want, you can change the font directly in a cell with a particular letter. In this case, in order to use the check mark with Webdings, you just have to write "to" e "P" in Webdings 2. Everything will depend on the style you want to use the most in yours spreadsheet.
Regarding the latter, we also remember that you have the possibility to stylize the check mark much more in your Excel spreadsheet. It will all depend on what you are looking for, but you can change its color and cell background color with the options you have above in order to get the desired visual effect for better readability.
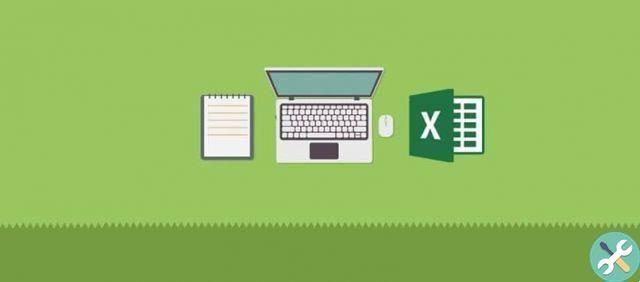
Add the control gear with a macro
In order to add a control run through a macro, you should keep in mind what we told you earlier about sources, as you will run all macros through one of them. Start by entering View, then Macros, where you will be given the option of all the macros available.
Add a new one and add the following macro:
Secondary check mark ()
Selection.FormulaR1C1 = "a"
Selection.Font.Name = "Windings"
End subtitle
And voila, you will have your macro ready to be used quickly when you need it via your commands.
TagsEccellere

























