This is quite useful and practical when you have a portable unit which runs on battery and does not have a fixed power supply.
Although in desktop computers, it also implements some benefits, especially when set to maximum performance mode.
Regardless of the reason, get one correct configuration of this power setting implies some advantages for the computer and below we show how to get it from Windows 10, regardless of the version of Windows 10 and which is the best.
Open the power options from the search bar
This method consists when using the search engine on the system start bar, which is located at the bottom of the right side in a visible way.
In other versions it is represented by the symbol of a magnifying glass next to the start button in the same place, but with less direct access. Placing ourselves in it, we will be given the alternative of writing what we want to look for, that is when the word will be written " energia “, Which will show a series of results.
Among these, an option will be chosen called " Change power plan “, Identified with a green battery and a cable around it.
Open the power options from the settings
Another way to access the Windows 10 power plan is from the configuration section located in the start menu. To access it, you must press the start button, which will open a section where you will find a gear on the left side.
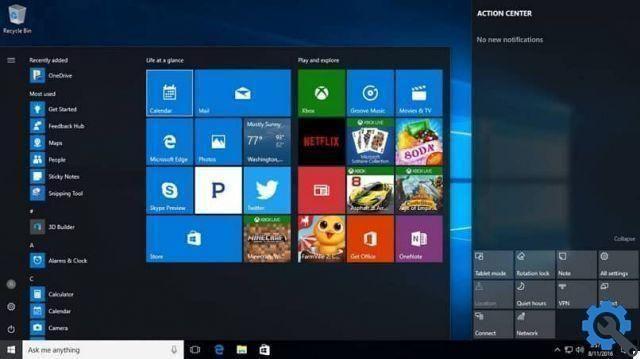
From here on, a pop-up window will be displayed, in which the option " System ”Which is the first option from left to right.
Pressing there will reveal a section containing a sidebar of options in which you will proceed to choose " Start / stop and suspend ".
Open Windows Power Plan from the system control panel
You can find the control panel option in two ways, the first is by finding it in the search engine on the Windows taskbar. The other is using the keyboard command by pressing " Start button + R ", Which will open a small window in which it will be written" Control "And then it will be given" Submit ".
A pop-up window will appear with several options, of which the one that says " System and security ". Inside there will be other alternatives, the one we are interested in is in fourth place in the list that appears, called " Energy Options ".
Open Power Settings from the Windows Concept menu
This is a slightly simpler and more practical method than the previous ones for access the Windows power plan. And it is obtained from the conceptual menu incorporated in this version.
The way to find this segment is through the start button, which must be pressed with the right mouse button. This will cause that menu to appear, which contains some configuration options and tools that are competent for the user.
At the top of this window, the option of interest is found as a second alternative, which is called " Energy Options ".
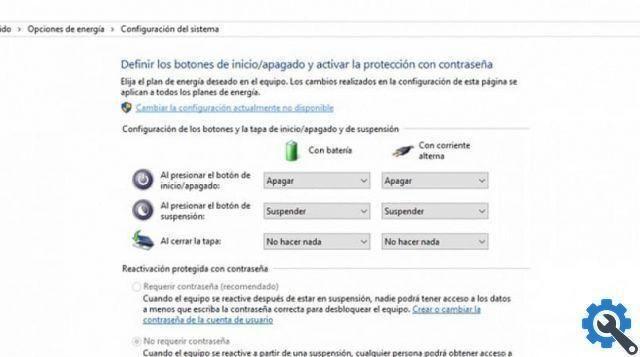
Open Power Options from Windows PowerShell
This tool called Windows PowerShell it is a kind of screen or console where, like command prompt, you can perform tasks using codes. To access it, you can access it from the system search engine or from the conceptual menu that appears when you right-click the start button.
When you open this program, a blue window with the same characteristics as a console will appear. It will write the following: " powercfg, cpl "When you press" Submit ", There will be a delay of a few seconds before a window opens with all the settings" options saving energia ".


























