In another article, we show you how to set a password on one pen drive without programs, we will now show you how to do it using a very versatile tool. It is very important for you to use different media, that you keep your folders and files protected in an encrypted way, so that only you can access them.
We tell you, because your USB memories can be stolen or lost and this will allow anyone to see the information they contain. But if you take the necessary precautions and this situation will happen to you. Nadia may know the content of your memory since you put one Password to the files it contains.
As a password, the files of a portable USB memory application
This time we will talk about a program that we believe is very useful and that will surely keep the information contained in your files in good safety. And this is none other than Folder Protector.
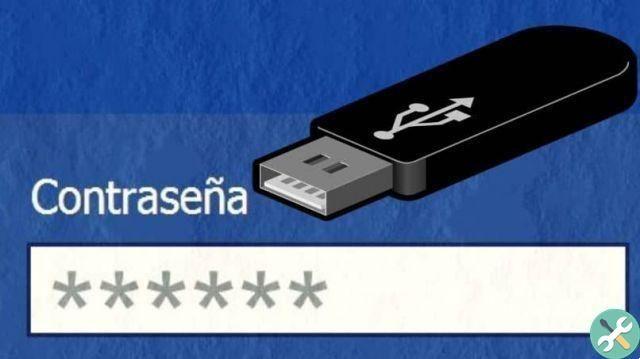
Folder Protector is a very simple application to install and use, it will allow you to enter a password on your files, documents or folders. In such a way that it is impossible for another person to access it, without the knowledge of said password. So you know the files of a portable USB memory application as a password.
The first action you need to take is to download and install the program on your USB memory. Once the programma Folder Protector in memory, it is ready for use. Now we will show you the steps you need to follow to set a password for your files.
Steps to take to set file password
First you need to select and drag the folder or file you want to have one for Password, on the Folder Protector folder. When you release, a warning window will appear, in it you need to create a clip in the Play option. And this action will open the program window, where we will see several options.
These options are Current Folder, Another Folder, Settings, Password, Protect and Cancel, in our case we will select the Current Folder option. Then we go to the Password option and we will enter the password with which we will protect our folder. Once this is done, we need to write the password again in the Repeat section.
It is important that you write a password a lot hard to guess, try to make a mixture of numbers and letters, if possible put special characters. Try to avoid personal names, dates, or other information known to friends or neighbors. After entering the password and re-entering it, you need to click on the Protect option.
This way, the folder will disappear and only the Folder Protector program folder will be displayed. If you want to have access to the folder you have password protected, you need to make a clip on the program folder.
After doing that, it will show you a window asking you to enter password, write it down and select the Total option and finally click on the Unprotect option. This action will show you another window and in it you will select the Cancel option. And secondly, it will show you the folder that you have protected with a password.

In this easy and simple way you learned how to set a password for files on a USB memory using the Folder Protector portable application. And so, you can rest assured that no one will have access to your files when you lose your USB memory.
TagsApplications

























