Most likely, more than once you have turned off your computer and screen and left sure that it was Closed. Or, lower the lid of the laptop sure that you have initiated the shutdown process.
But the next day you find that it stayed on because you didn't realize you left a file open. Find how to prevent open tasks to block Windows shutdown.
When the Windows 10 shutdown process begins and an application is open, the user may see a warning message for confirm the shutdown also with applications. This usually happens because no changes have been saved to a file and if you don't notice the message, your PC may be waiting for confirmation.
This can be useful to avoid losing information, but often stops the process di shutdown or restart of a PC in due course. Fortunately, there are options that allow you to configure this process.
How to prevent open tasks from preventing Windows from shutting down?
Windows allows you to change the shutdown settings from the editor registry. So there is no need to install a third party application. It is important to make a backup before making any changes.
The change will only apply to yours user account, then other users will keep the Windows default settings.
Access the registry editor from Windows Start. Press the key Start Windows on the keyboard and then type regedit, the Registry Editor application appears in the menu you need to run as administrator.
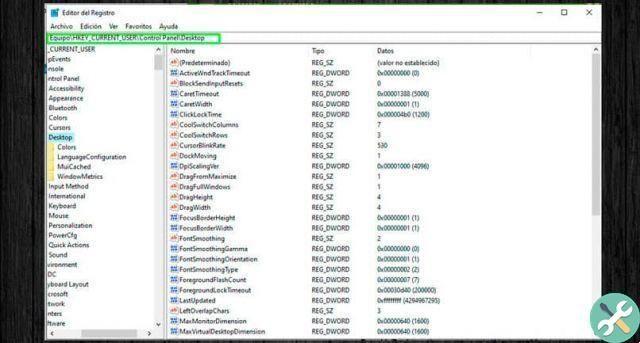
In the Registry Editor window, search for the path HKEY_CURRENT_USERPannello di controlloDesktop. Windows 10 users just need to copy the path and paste it into the registry editor address bar and it automatically places you in the Desktop folder.
Right-click anywhere in the right pane of the Editor and select the option New / String value. A new file is created at the end of the list of those already created and you need to change the name and place AutoEndTasks.
Double-click the file e change the Value data field to 1. Press the Accept button to save the changes made.
Finally, restart your PC and from now on applications will no longer be a problem for shutting down Windows. If for some reason you want to undo the changes, go back to the same path in the registry editor and change the value of AutoEndTasks to 0.
Create shortcut to shut down Windows
The Windows shutdown process can be slow, especially if the computer is several years old and has several applications running in the background. There is an easy way to add a desktop shortcut to shut down the system at any time.
On the desktop create a link by right-clicking and selecting the option New / Link.
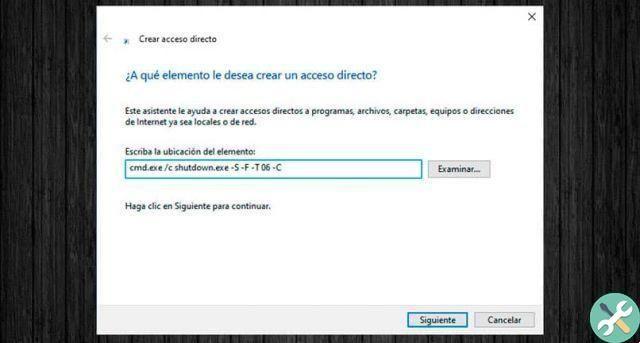
Put a path of the application to run. In this case, the name of the command prompt executable file is placed with a command line that must be run on opening: cmd.exe / c shutdown.exe -S -F -T 06 -C "The system will shut down in 6 seconds"
On the previous line, the command is run shutwown, which indicates that Windows is shutting down. The value of T found in 06 indicates how long after the execution of the command the PC will be turned off.
In this case the value is 6 seconds, but it can be changed at will. Like text in quotes, it can be modified to view the desired message.
Put the name you want in the shortcut and press the button to finish End. Whenever you want to shut down your PC, you just need to double-click the shortcut to run the command.


























