If you have a Windows 10 PC, this computer will have a convertible to (tablet mode), this mode offers improved touch function, offering all applications to run in full screen tablet mode.
Windows 10 usually enables this option automatically, to get an interface that can be used in the widest way, however, for some users this option is very unfavorable and annoying.
Surely you are interested in knowing how configure your computer in so that it does not automatically switch from PC mode to tablet mode, below we will show you how to get rid of this automatic option. You can always keep in mind to use the best programs to avoid the risk of losing your files when doing these or other types of configurations.
¿ Why does this happen?
For the year 2020 in October, Windows 10 got an update which changed the way your computer switches from PC mode to Tablet mode, prior to that update Windows was asking you if you wanted to change this option to get tablet mode. Also make sure to update and download your version of Windows 10 without errors
Instead, the device currently it automatically configures itself in tablet mode when it detects that you have unplugged your keyboard or folded your PC without asking first. Also, make sure you avoid any sleep mode on your Windows 10 computer.

How to prevent automatic activation of tablet mode on my Windows 10 PC
If you want to go back to the configuration where the system asked if you want to switch from PC mode to tablet mode, you can get it by following the steps below.
- First what you need to access Windows 10 configuration or settings. You can open the settings menu from the beginning by clicking on the settings icon, or you can also access the activity center by simultaneously pressing the Windows + I or Windows + A keys on your keyboard.
- Once the settings center is open, click the (system) icon.
- Already within this section you will see the option Tablet mode and you will click there.
- Once you've already opened the settings in tablet mode, click on the drop-down menu. Here you will see several options, but hit the one that says When to use this device as a tablet.
- When the following menu appears, you will have two options to solve your problem, you can choose to don't ask me and don't change or if that's your preference, choose always di ask me before changing.
After running the steps parameter
Once you are done with the setup steps, you will close the settings menu. If your decision is to choose to don't ask me and don't change, when you disconnect the keyboard or it is detected that you fold the tablet, Windows will remain in desktop mode, unless you manually change it.
And if you choose to always ask me before changing, when you disconnect the keyboard or open the tablet, Windows will display a message asking if you want to switch to tablet mode. And make sure you're receiving notifications on your Windows 10 computer correctly.
You can also optionally for both configurations, and so you can test which one is more practical, or in the same way choose the one you like best. The next time you unplug the keyboard or fold the tablet, you may notice your Windows 10 system it will not switch to tablet mode. As we explained earlier, depending on which option you have chosen, your computer will ask you if you want to change the tablet mode, or it will remain in desktop mode and you will have to manually change it to tablet mode.
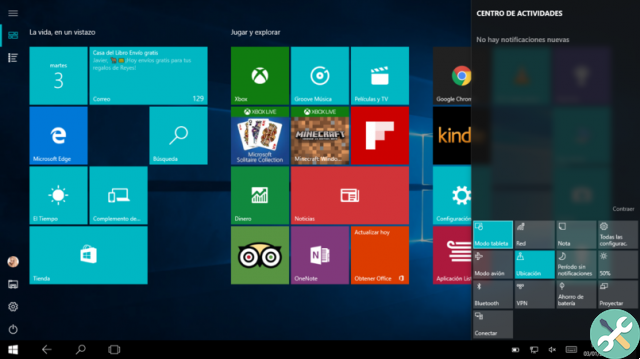
Restart your computer
One of the "sacred remedies" when it comes to solving problems with the operating system, of any kind, is simply restart your computer. It appears that this is a "cure for all" for problems in these types of devices.
And that makes a lot of sense, since when you restart your device, you will go back to its initial startup configuration, so it is assumed that functions need to be closed so that you can start using everything from 0.
Disable all autostart programs
In general, autostart programs can be quite useful, but in other cases they can be a real headache, as in many cases, having several autostart programs will do suffer a little our RAM and therefore our team suffers.
It is recommended to activate this feature only with strictly necessary programs, such as VPN, if you have any, work programs, Steam, etc. If it is the case that you have the "tablet mode", activated automatically, try to deactivate it.
Install updates from Windows Update
Windoes Update is a software that is used to manage all the updates of our system, in a simple and convenient way. By installing updates to this program, we may neutralize any errors in the startup of our operating system.
What is "tablet mode" on Windows 10 computers?
The "tablet mode" of Windows 10, as the name suggests, is a function that this operating system has, which makes the interface of this operating system that of a tablet. We will have access to the launch bar, Cortana, a drop-down menu, etc. As if it were really the interface of a tablet.
What is it for? Initially this mode was created for optimize the use of touch screens, aimed at all those types of creative users. But this mode can also be used without having a touch screen, which will not be very practical, as it is not optimized for use with cursor and mouse.
This mode can also be used with a graphic pencil if available, ideal for managing drawing, drawing, editing, etc. programs.
How can I enable and disable "tablet mode" on my Windows 10 PC?
There are several ways to activate this mode. On Windows 10 devices, there is usually the setting that, not as soon as you unplug the keyboard, it switches to tablet mode. But if this setting doesn't work, or if you just want to do it yourself, there are several ways to do it.
It's very simple, you just have to go to the toolbar and locate the settings / notifications panel. Once there, we will locate the "Tablet mode" option, and that's it, it will be ready to use.
Likewise, there are several ways to get to this mode, some of which are:
With keyboard commands
Almost all functions of the operating system are accessible via keyboard commands, or better known as 'Tab'. There are several commands to access this mode.
The first is by pressing the toolbar and typing “Control + A”, the option will automatically appear and we can activate this mode.

From the settings
This method is another extremely simple one. First, we will have to click on “Settings” in the start menu. Then we will click on “system”, for locate in following the "Tablet mode" tab in the left panel.
After locating this tab, all we need to do is to designate if we want to activate this mode, disable it or configure it to appear automatically.
From the main Windows menu
This is probably the most used and easiest method, as all we will need to do to activate it is to locate the taskbar, located at the bottom of the screen.
Once we have located this bar, we will proceed to locate the notification bar, which is located in the lower right part of the menu. Once this menu is displayed, we can easily identify the tablet mode, to activate or deactivate it later.
How to change this option manually?
We can also have another quick, manual and simple option to change this configuration. It consists of activating and deactivating tablet mode from the Windows activity center, which can be accessed by pressing the keys Windows+A, then click the tablet mode icon and disable this option.
But of course we have to have that è This option is not permanent, which means that when you unplug the keyboard or tablet display, tablet mode will enable and disable yourself efficiently and manually.
We are happy to help you, and certainly you won't have to face this problem anymore, we hope this information has been helpful for your use.


























