Word is no exception, this famous word processor also has this functionality; it allows us to dictate what we want to write. Converting speech to text is very beneficial, as it leaves our hands free.
This is an advantage for people who have difficulty writing or suffer from a physical disability. Although sometimes the voice commands are not that fast and accurate, as for those who practice with the keyboard shortcuts in Word to work faster.
However, this mode will work for many people for their own purposes. That's why today we're going to show you how convert speech to text in Word, so you can speed up the preparation of your documents.
Speech recognition and Windows 10
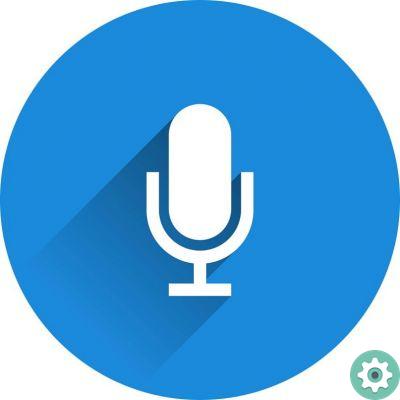
There are several office software, but Office is still the best option for many people. Word is one of the best word processor for its simplicity and robustness; since even in the event of a power failure, it allows you to recover an unsaved Word file.
There is one option in Windows 10 that perhaps not many people are familiar with is voice dictation. In order to use this useful command in Microsoft Word, some requirements must be met:
- You need to get the Windows 10 license on our computer.
- It is also necessary to obtain an Office license on our computer.
- On the computer, the microphone must be configured correctly in Windows 10. To do this, we can follow the following steps and then install a new microphone:
- We right-click on the volume icon in the taskbar at the bottom.
- A menu will appear in which we can see that it says Sounds, with the left click of the mouse we select it.
- A window will appear and we will find the Registration tab; with the left mouse button we will select the microphone or the device we want to configure.
- Select Configure Microphone and follow the steps in the microphone setup wizard.
In Windows 10, speech recognition must be turned on.
Convert text to Word with your voice
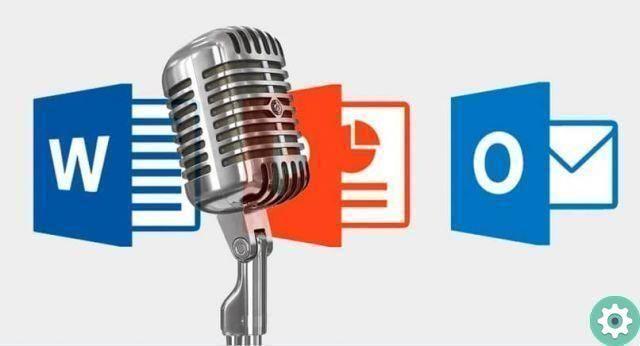
It is a very simple procedure. All we have to do is press a button and that's it. We will start dictating instead of typing with our keyboard. In our Word program, on the Home tab we can locate the Voice icon.
This icon is located at the top right of our screen, at the end of the Home tab. We can activate it with our keyboard by pressing the Windows key and the letter H. Another way to activate it is with the left mouse button and press on the voice icon.
When we activate this option, in Word there will be a slight sound that will warn us that you can hear our voice. This way you will start transcribing from speech to text.
Speech processing in text in Windows 10 works very well, at the word level. The problem is with punctuation marks, which are not always recognized correctly.
In the language list, Word dictation is limited to the following languages: French, Chinese, German, Italian, English and Spanish.
However, there is a list of preliminary languages, which are: Norwegian, Finnish, Japanese, Danish, among others. The list of dictation commands offered by Microsoft Word in Windows 10 can only work in English.
Whatever the reason we have to dictate in Word with Windows 10, which may be laziness or because we are curious, we can take advantage of it.
In a simple and easy way we showed you how to write or dictate in Word using our voice. We hope we have helped you and we hope that you continue to visit our page to be aware of what interests you.


























