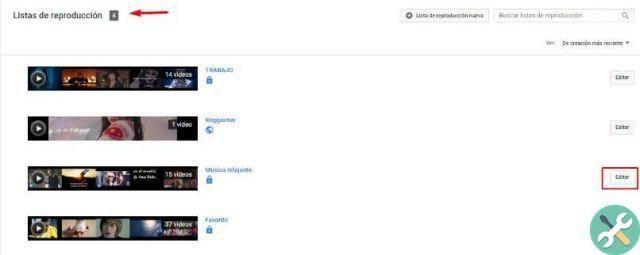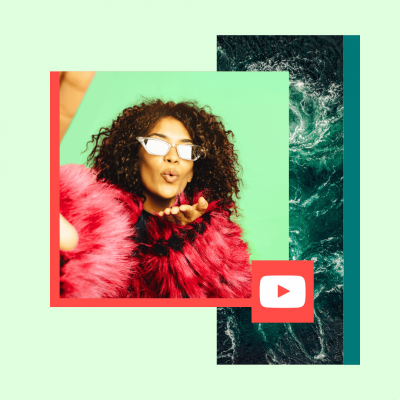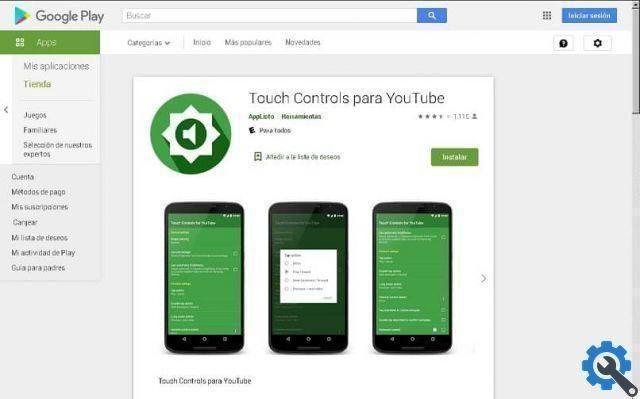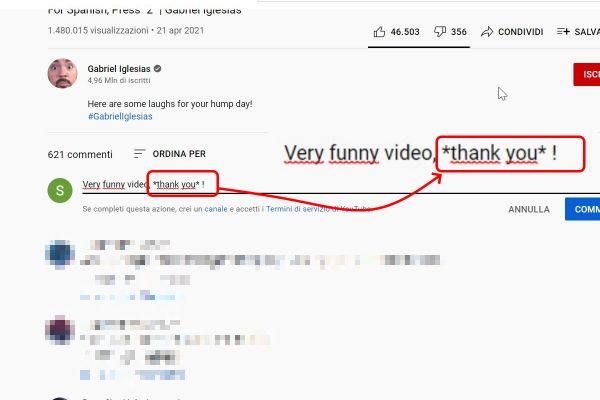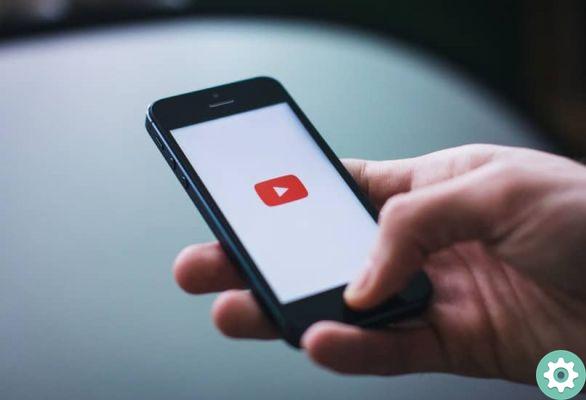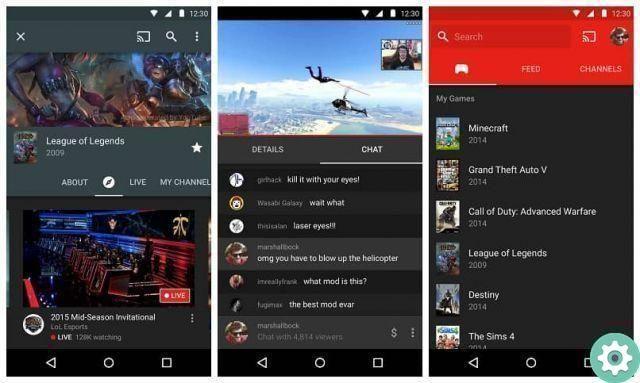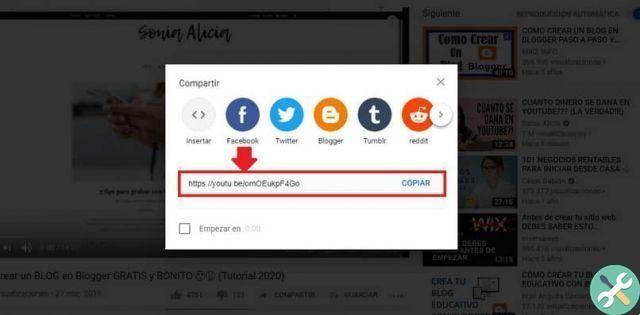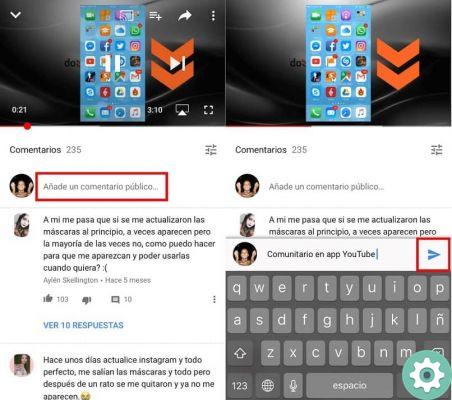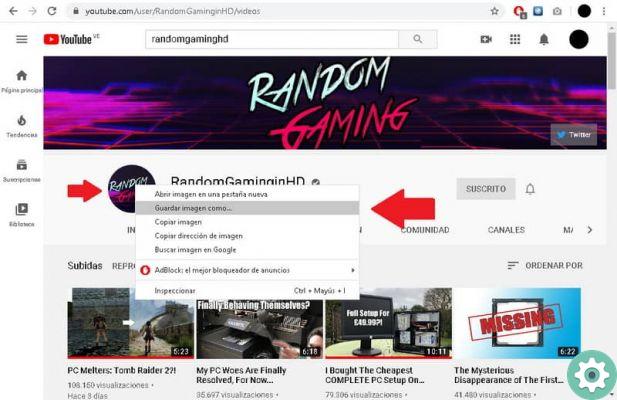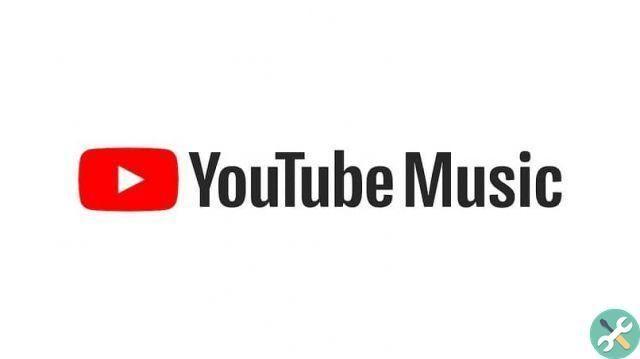It's never a bad idea to leverage all the followers you have or may have on YouTube to bring them to other social networks. Especially if you are someone who does direct on platforms like Twitch, what could be better than connecting to your profile on Twitch? And this is just one example.
When you start out as a content creator, you want to focus solely on YouTube. However, this is not the best you can do. You need to have your followers on social networks as it can benefit you in many ways in the long run.
Fortunately, YouTube allows us to add links to other social networks on our channel. In this way, to promote yourself slightly, even if you add leaving links in each video you make or invite your followers in videos to other social networks. You can get an excellent combination to grow on other platforms.
So let's see step by step how to put social media links on my youtube channel. Which isn't complicated at all and won't take you more than a few minutes.
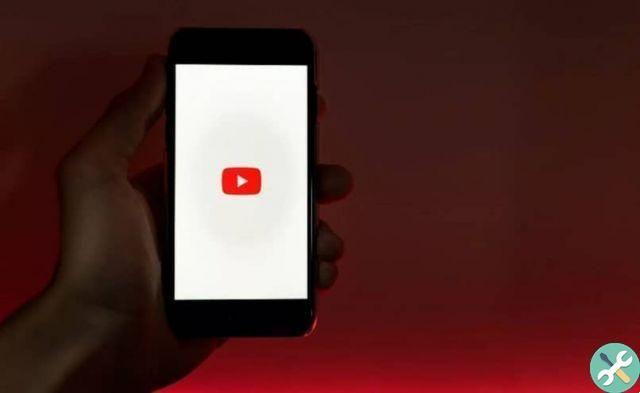
How to add social media links to my channel
- The first thing we need to do is log in and you will go to your YouTube channel. You can do this by clicking on your profile photo and then on «The my channel «.
- Being on your channel page, what you have to do is locate the button that says " Customize channel Which is under the cover.
- Once you are on the page to edit the design, what you need to do is hover over the cover and a pencil will appear in the top right corner. When you click on it, two options appear: edit link and edit channel header.
- Of course we will click on edit links and it directs us to a new page with different options.
- In " Custom links »We will be able to add many links to other social networks.
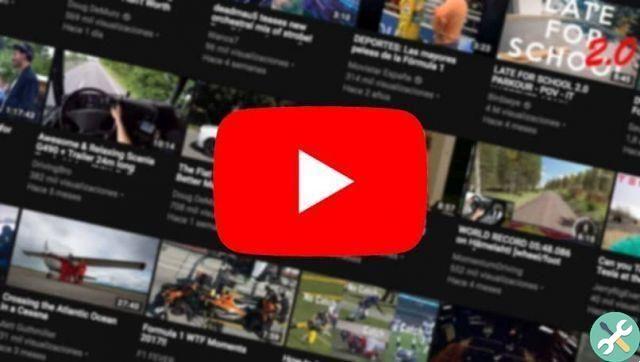
How to add social media links to my channel header
- What you have to do is: in the box on the left add a text like " Follow me on Instagram And on the right side add your Instagram profile URL. You can click » Add »Which is the button that appears at the bottom to be able to add more links to your social networks.
- In turn, if you wish to delete one, you will simply have to do click the trash can icon found next to each of these items.
- When you have everything ready, to finish you will have to go to the button " Done »Located in the lower right part of the screen. After clicking on » Done »You will be able to see how the links with the social network icons, the text you have added and the link to your profiles are.
This is the only thing you need to do in order to insert social media links on my YouTube channel. As you can see, it is a very quick and easy process. In minutes, you can add other channels or as many links as you want so your YouTube followers know which other social networks you use.
Remember that if you have any questions about entering link on your YouTube channel, you can leave it in the comments a little further down. We also invite you to continue browsing the blog where you will find interesting guides and tutorials to grow faster on YouTube.
TagsYoutube