Downloading the Zoom video calling app is essential for these purposes. This way, you can get all the juice out of this video calling app.
When making video calls or meetings with Zoom, one of the most recurrent needs is to record during them. Either for an important announcement or to be able to review exactly what was said.
The truth is that, for business purposes or not, being able to record in a video call is something really useful, that's why Zoom brings it to its users and we'll easily teach you how to do it.
What do I need to be able to record a meeting with Zoom?
First of all it is good to note that the option to record meetings is available for accounts of any level, that is, both free and paid.
All you need is to have the recording settings enabled for that account and meeting rooms.
Steps to record a meeting with Zoom
The ability to initiate a local registration on this platform can only be done by the room host, or by any person authorized by the host. Consequently, if you are the administrator, the option " Register »Will be found in the preferences menu at the bottom of the screen.
If after this, a message appears with two alternatives, you have to choose to select “Register on this computer «, If it does not appear there will be no problems. Then, the host will be able to see the registration symbol and the word " Registration »At the top left of your screen.

Therefore, at the end of the meeting, you will see a notification informing you that there is a recording that needs to be converted before you can see it.
After this process, which may take some time, the same system will open the folder where the recording file was stored, which can now be used normally.
It is important to note that if the registration symbol does not appear, it means that the mode has not been activated correctly and nothing has been stored.
Also, if the meeting room or video call is improperly closed or the conversion is interrupted, the recording may be corrupted without the possibility of recovering it.
Pause or stop a recording
Although we have seen the simplified process for registering a meeting with Zoom, in some cases it is necessary to pause and even stop it.
The difference is that when you pause the recording and then resume it, everything will be saved in the same file. If, on the other hand, one recording is stopped and then another one is started, in the end you will get two different files.
Now, in order to stop or pause it, you have two options. Or a small panel at the bottom that will be quite distinctive. Or, with the second method, via the recording indicator at the top left of the screen.
Place where the notice will be displayed accordingly " Recording paused And from which it can be resumed.
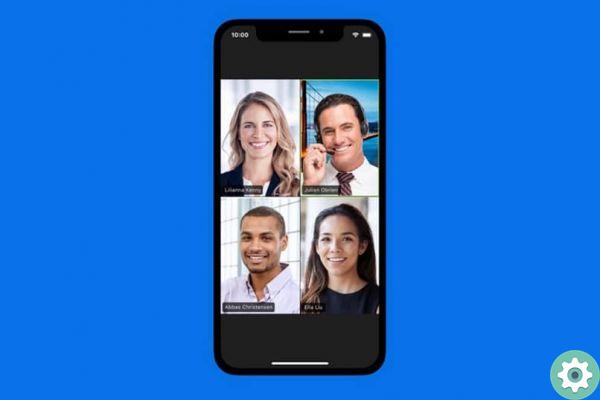
Allow someone else to join you to record a meeting with Zoom
It is basically about granting permissions in that meeting room to a specific person so that they can register. What is achieved by directing the action towards the icon " Guests »Found in the bottom menu, the one with the little person and the + symbol.
Therefore, within the indicated tab, move the cursor over the name of the user to be privileged and click on the option » Other ". Then, a settings menu will appear, where you choose to select » Allow registration »Or» Allow registration «.
This way, the attendee can start recording, although the host will have the option to revoke the permission at any time by repeating the process.


























