When the computer is slow and the screen freezes, the CPU uses high RAM memory. Keep reading this post to see why RAM slows down your PC. Find out how to recover or free up RAM while using your computer. But best of all, you will know how to avoid that annoying death screen in Windows.
What is RAM and what is it for
What is RAM and what is it for? . Put simply, RAM (Random Access Memory) is the place in your PC stores the data it will need in the short term. If the CPU is the brain, the RAM is the memory.
Stores the results of the calculations needed to perform all activities. When your computer runs out of RAM, this prevents it from completing tasks and can cause applications to crash and lose your data.
RAM comes in the form of chips, which are inserted into your PC's motherboard. Most desktops and some laptops have slots, or "slots," which you can use to increase the RAM in your PC. However, it is less expensive and it is easier to free up the RAM you already have.
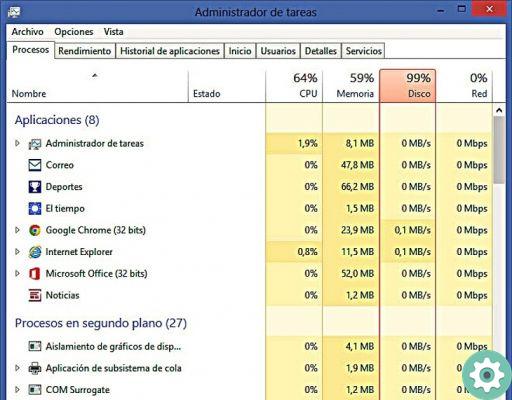
How to recover or free the RAM memory while using the PC
You can find out how much RAM is being used by each process on your PC by starting the "Task Manager". Press the shortcut: «Ctrl + Shift + Esc» or by searching for it in the «Taskbar» and clicking on »Details». Here you will see the total amount of RAM in use and which process consumes the most.
For this you need to free up and optimize the RAM memory in Windows 10 or in the computer operating system. After clearing the memory, the computer will begin to function properly. To improve performance, make sure your memory usage is optimized. Follow one of these methods to increase the RAM on your PC:
Some browsers are better at managing memory, while others clutter up RAM. You can try different browsers and see which one is faster.
For example, Google Chrome is one of the most used browsers, but it also consumes a lot of RAM; This has a solution, since you can save or reduce RAM memory consumption in Google Chrome using OneTab.
Having many browser tabs open at the same time is useful, but consumes a lot of RAM. Because it is stored in memory so that when you select it, the page is immediately available. So it is advisable to close those that are not useful to you.
Extensions can add useful functions to your web browser. However, they do consume memory that your browser may need. You can disable or uninstall extensions from your browser settings.
Close all applications you don't need. That is will free immediately the RAM. When you need it, open it again, which will run almost instantly, so you don't need to open it while consuming RAM.
There are programs that start automatically when you turn on your PC. Every application that starts up will use RAM. Some are necessary but for others to use “AVG TuneUp”. For this, check the list of applications that run automatically and disable unnecessary ones.

Our last recommendation, before buying anything else hardware RAM, you restart your PC. This clears the memory of all stored data, leaving it as new.
If your PC is running erratically or applications crash, it is a sign that your RAM is at the limit; but with the tips in this post, you will definitely fix them. If the problem persists, then it's time to install or change your PC's RAM modules. We hope this information was helpful, don't forget to share this article with your acquaintances.


























