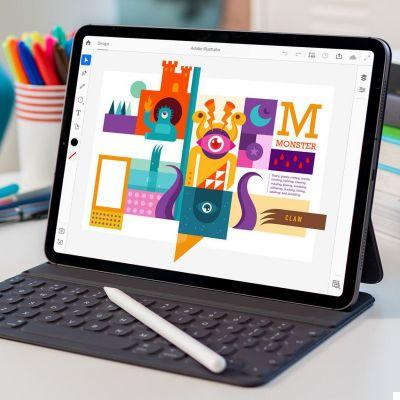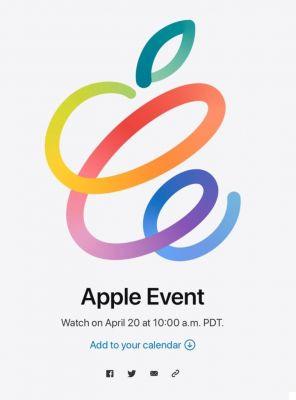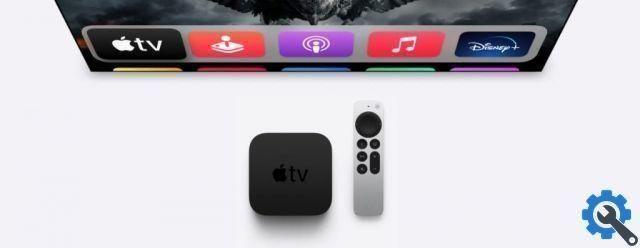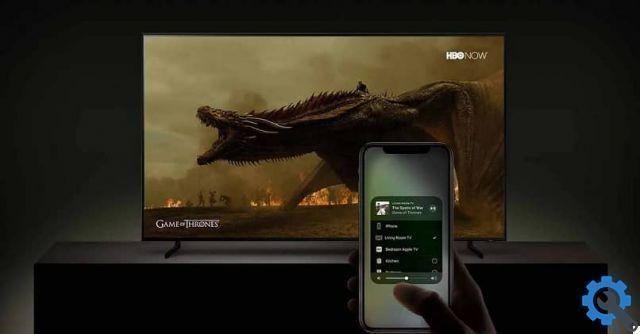Apple recently made changes to the way iOS handles the mysterious "other" storage space on the iPhone and iPad, but it's still not obvious how to reclaim some of that space. Here's how to do it.
Usually, you only realize there is a thing in iOS called “Other” storage space when the space is out.
When your iPhone or iPad says you don't have the space to download an app or store all of your photos, most of the storage space is almost certainly taken up by those “Others”.
You can also be sure that you reach the storage limits of the device.
However, there is nothing you can do about it, unless you plan to buy a new iPhone or iPad with more space.
Until it's time to buy that new device, you can work to reclaim some of that space. There are two ways to do this.
How to recover the “Other” storage space in iOS 13
- Update to iOS or iPadOS 13.6.1 or later
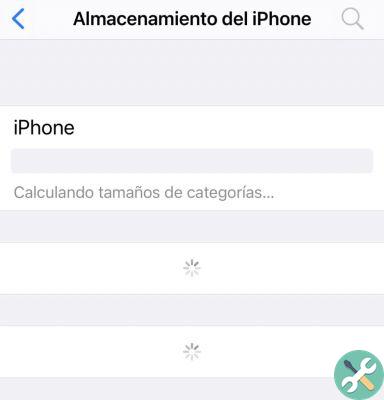
Apple says there is a problem (they called it "a problem"), with the storage in iOS 13 and iPadOS 13. Even if they don't say what it is, or when you find it, the solution is to upgrade to version 13.6.1 .XNUMX or later.
Whatever the cause of the problem is, it is bad enough that if your device is running out of space due to this then you need to backup your phone and update. And you need to update before adding new apps.
Apple actually says you shouldn't “install new apps or download or stream music or videos” until you've installed iOS or iPadOS 13.6.1 or later.
What does “Other” storage on iPhone or iPad mean
You know that if you take a photo, download an app, or buy a song, it will take up space on your iOS device. You also know, or at least you can guess, that when you use applications, they need disk space to run.
What might surprise you is how much space is needed to make sure everything works as it should. “Others” covers anything other than media, applications, photos or documents, etc.
This means that if you could see in depth the details of what makes up the “Other” category, it would detect alternate Siri voices, keychain data, fonts, dictionaries, user records, and more. The ability to quickly search for apps also depends on Spotlight indexing the device.
Perhaps the biggest users of “Others” are music, video and photo apps. Especially when you stream media content, it is temporarily stored on your iPhone or iPad in a cache. Ideally, that cache should be automatically emptied when the stream is finished.
Much of this “Other” space is not automatically deleted because it is necessary and cannot be emptied. But with things like fonts and especially more Siri voices, you can safely get rid of them.
How to see how much storage space “Other” occupies in iOS
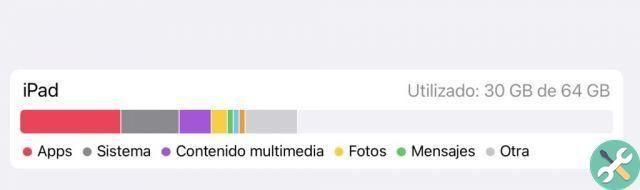
- Open Settings on your iOS device
- Select General
- Toccata Memory iPhone o ipad memory
You will get a graph with colored bars representing the space occupied by which types of data. Interestingly, in iOS you can assume that the data is accurate, but it's not quite as reliable when you do it on a Mac.
- Connect your iOS device to a Mac
- Open a Finder window
- Select your iOS device in the left navigation column
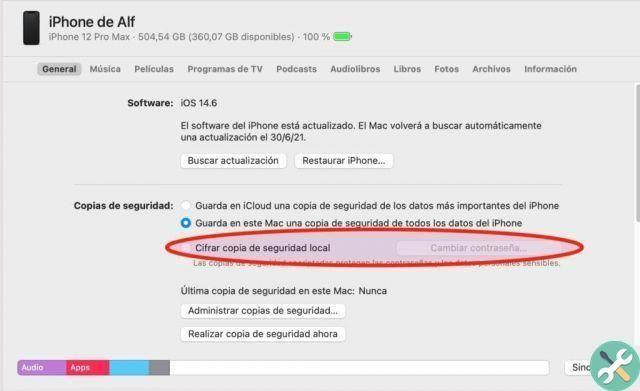
By doing this, a window will appear showing a lot of details about the iOS device, including how its memory is being used. However, the calculation will take some time for macOS.
For some reason, a graph immediately pops up showing the storage space used by Apps, Documents and Data, etc., but it's approximate. Although the experience is not always the same, macOS almost always offers a quick reading of the space occupied on the iOS device to correct it later a few seconds later.
The update to real data is late enough that you never notice what's going on. There is nothing to tell you what to expect or that the information is being updated.
How to clear the "Other" memory
- Restart the iOS device
- Use the settings to clear Safari's cache
Restarting should cause the iOS device to clear at least some of its caches. If you haven't been able to free up this temporary storage before, you will now.
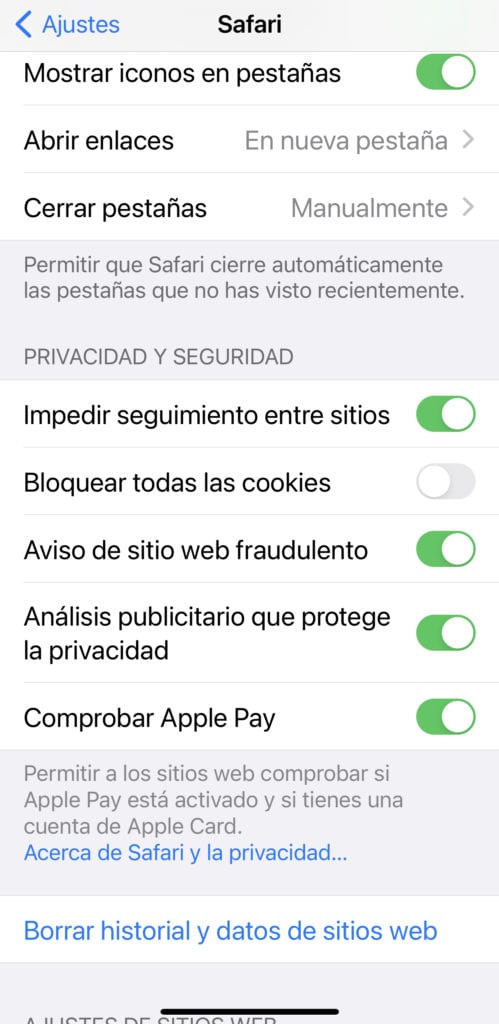
This is the phone cache or rather system caches, but individual apps may have their own and some will be significant. We don't look at anyone, Safari.
How to clear Safari cache
Clearing Safari history can help reclaim storage space
- Go to Settings on the iOS device
- Scroll down until you find Safari
- Scroll by clear the data and the history of the website
- Touch to confirm
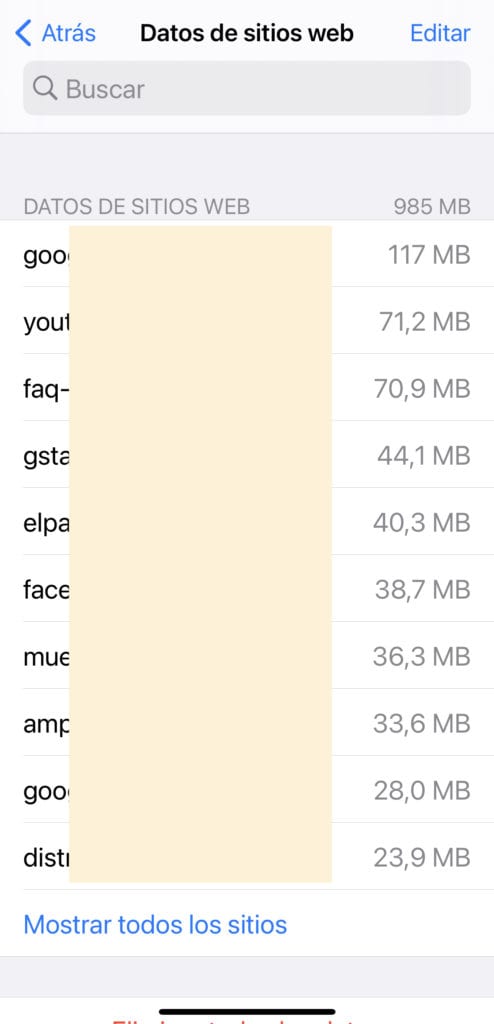
It's a shame that the rest of the apps don't come with a straightforward way to clear these “Other” caches.
How to clear caches in all applications
- apri Settings> General> iPhone Storage
- Wait a few moments
- Check the data usage of each app on your device
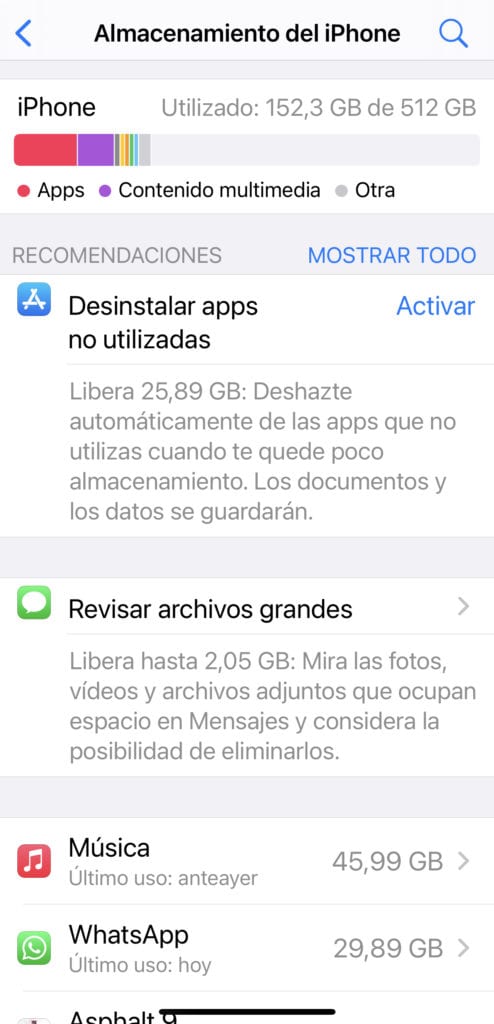
After waiting a moment in the Storage for iPhone or iPad section of Settings, your device will offer a couple of tips for saving space in general.
It will also show a list of apps below.
These are the applications that use the most space on your iPhone, classified from most to least. However, most of that space will be storage for items you want to keep or can move to other devices.
For example, you may find that the Camera application takes up many gigabytes of storage (i.e. photos and videos). Of course, you can reclaim space by making a copy of the photos and then deleting them.
However, this is not the type of storage space included in “Other” and it is not possible to determine the space occupied in that category.
However, if you have backup copies of all your documents, you can take a brute force approach to reclaim the “Other” space.
Brute force is used when deleting the application. You can do this in the usual way, by editing the main screen, or you can do it via the list of applications that are displayed in the memory.
Tap any of these apps and you'll have options for uninstall o eliminate the application. Remove it.
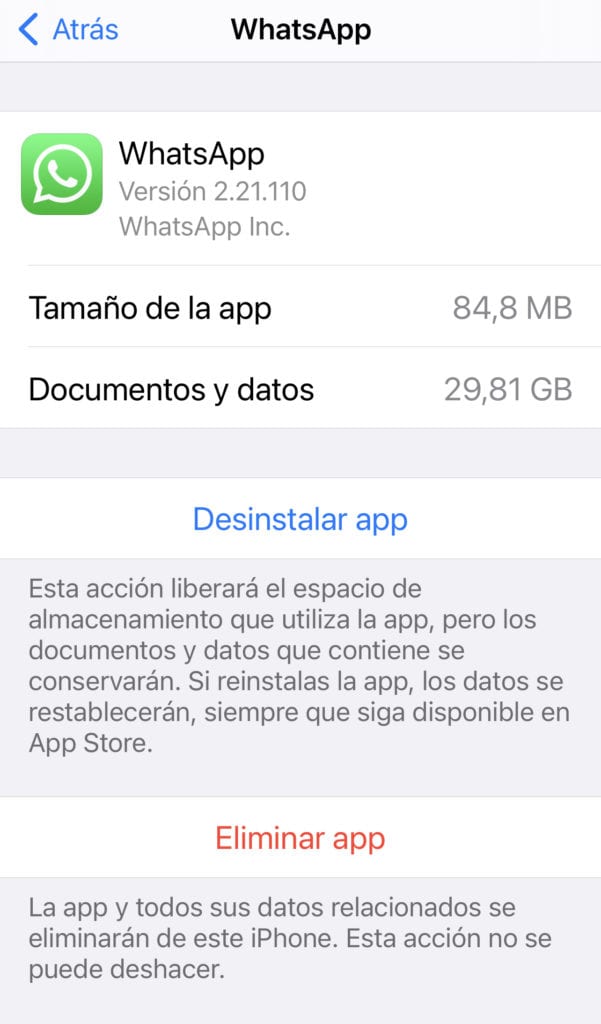
Uninstalling removes the app from your phone, but it doesn't touch its data, which means you can't tell if it's taking up space in “Other”.
Deleting the app and then reinstalling it will clear the “Other” caches. Or at least it does at the moment. The cache will grow back over time, so it's not a permanent or even cost-effective solution.
Consider deleting old messages
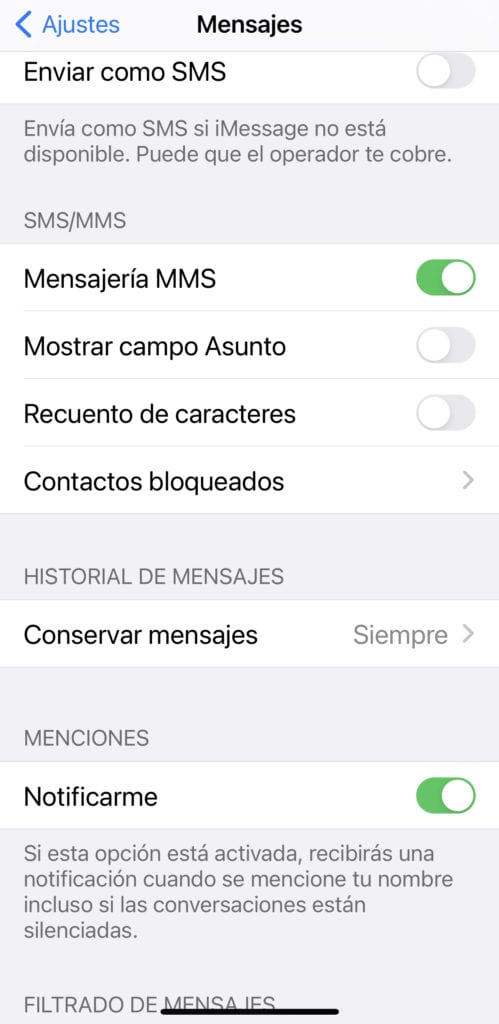
Unless you've carefully changed your settings or deleted your conversations, Messages still contains all of your text messages. All of them. Years of them. It is possible to remove these old ones, but unfortunately it is a nuclear option.
- Go to Settings, Messages
- Toccata Keep messages
- Choose between Always, 1 year and 30 days
By default, Everlasting is checked and this is the only one that doesn't help with your storage situation. By choosing one of the two, 1 year o 30 days, they will come deleted all previous to the chosen time interval.
Without a third party application, messages cannot be easily archived before deleting one. So make sure you want to do this or leave it as a last resort.
Free up space occupied by WhatsApp
As you can see in the screenshot, the second application that takes up the most space on my phone, after Music, is WhatsApp.
The constant stream of silly photos, silly videos, and unsolicited jokes makes it a true voracious space eater.
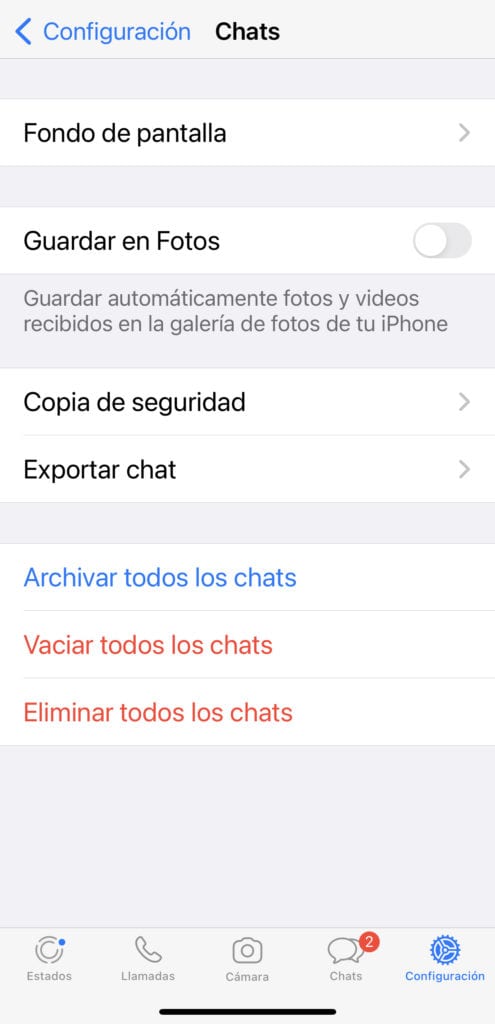
In WhatsApp, the first option I flag when I set up a new device is that I don't copy the images that are sent on that channel to the camera roll, not just because I don't want my personal photos to be confused with all the nonsense I don't want to see anymore , but because it is absurd to double the space occupied: in the WhatsApp app itself and in the photo reel.
To delete the copy of the photos on the reel you have to do the following:
- Open WhatsApp and click Settings (in the lower right corner)
- Toccata Chat and disable the option Save to photo.
If you want to keep a chat, but want to delete it from your phone, you have the option to export chats on the same screen.
How to delete photos and videos from WhatsApp conversations
Sure, you can proceed by deleting what you don't need one by one, but it's boring and slow.
We all have groups or people whose main entertainment is enlightening us with every nonsense they find on the Internet or social networks and happily sharing it with all their contacts (hey, sharing is free!).
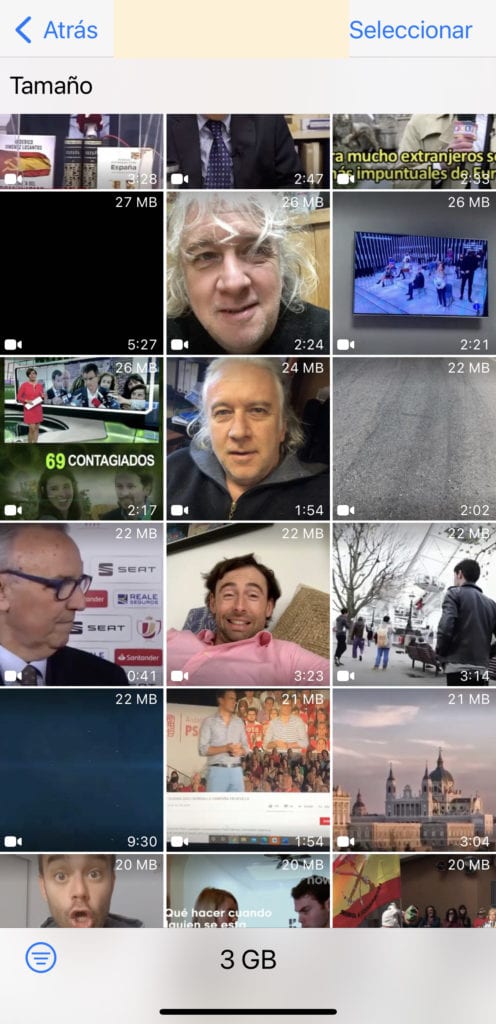
While something may eventually make us smile, in general we will look at it with indifference, and we are unlikely to feel the urge to need to see them again in a week, a month. So you can delete them without the person knowing, so that they don't suffer your contempt.
To delete content (images, videos, links, documents) from specific conversations, do the following:
Access the WhatsApp settings (bottom right corner)
- Toccata Memory and data
- Toccata Manage storage space
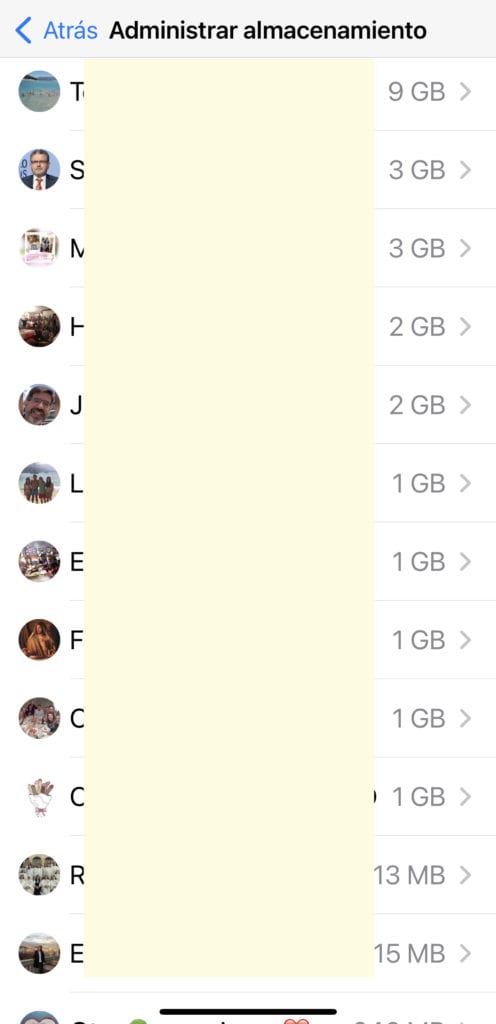
You'll find a chart showing what types of documents are taking up space and a quick way to locate and delete items individually (more than 5MB and shared multiple times).
Below you will find all the conversations and groups you have opened on WhatsApp. By clicking on one of them you will access all the multimedia documents of the conversation.
- To touch Select and option Select all will be activated at the bottom of the screen (center).
If you don't want to give up everything, on the bottom left you have the option to order the content by Newer, More old o More great.
Note. In the old versions of WhatsApp the contents appeared categorized by images, videos or documents, being able to eliminate each of these categories while respecting the others. The current version in terms of usability is much worse, as it does not differentiate the contents.
It may interest you: 7 WhatsApp tricks you need to know
How to recover as much “Other” space as possible
You absolutely cannot recover all the space that "Other" represents, and you would not want to. Your device needs that workspace.
However, if you're really short on storage, there's one more thing you can do to reclaim some space. You can completely reset your iPhone or iPad.
- Collega iPhone o iPad al Mac
- Open a Finder window and click on your device name in the left bar
- Click to select Backup all iPhone data to this Mac (you can also read How to encrypt backups)
- click on Back up now
- When done, go to Settings on your iOS device
- Select General and then Restore
- Toccata Erase all content and settings and confirm
This cleans your iPhone and puts it back as it was the day you took it out of the box, it also means you'll have as much storage space as you can.
Honestly, it's impractical to do this when you're running out of space, as you're sure to find yourself in the same situation in no time (if you reinstall the same apps you had before deleting it).
So while clearing Safari's caches is quick and easy and worth doing from time to time, as much as it can free up, it's generally best to leave the “Other” storage alone.
Focus on saving space in other ways, such as deleting unwanted images from both your camera roll and messaging apps.




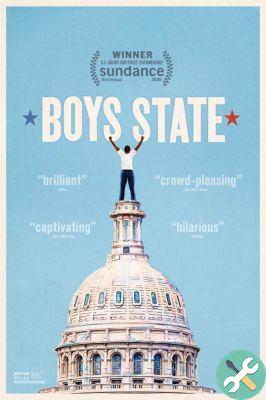
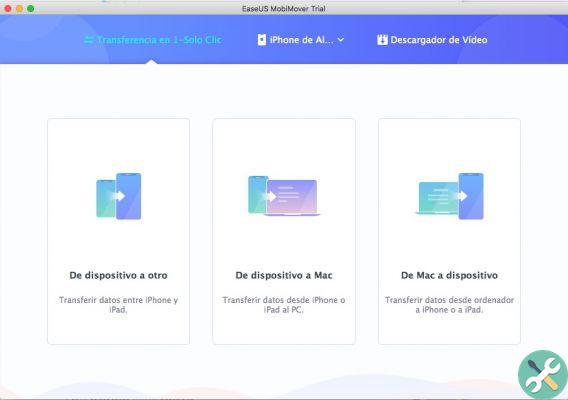
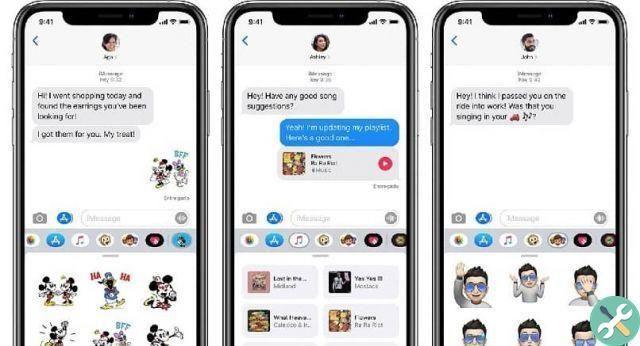

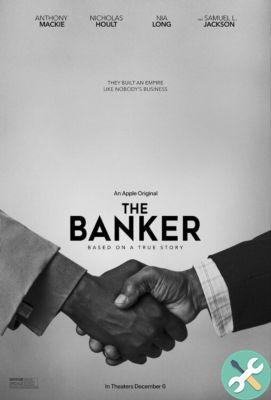

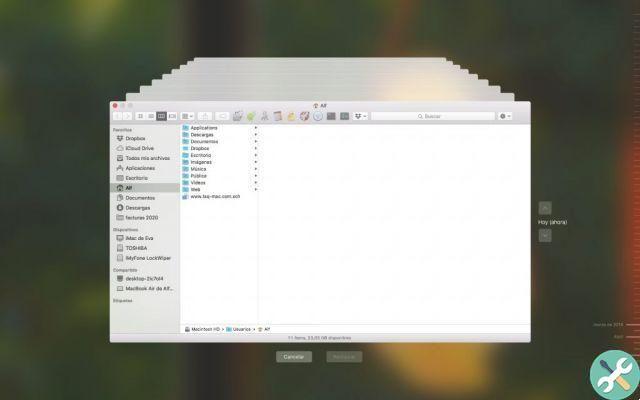
![Google also wants your Apple News [Updated] [2]](/images/posts/943dc0d8f28fcc4bc16fa30ed6d71f6a-0.jpg)

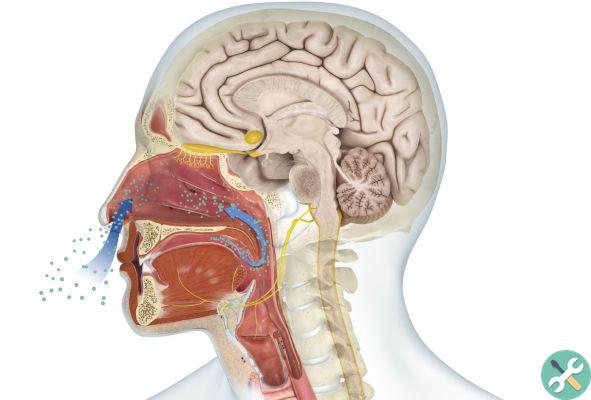



![Apple Vice Presidents Talk About Development of M1 for Mac [Updated]](/images/posts/c6254b668e5b3884d6b6338ccb8a02ff-0.jpg)