This task is very simple to perform and it won't take you more than a couple of minutes to implement it in your document. There are many secrets and tricks for working efficiently and reliably with the Word text editor. Without wasting any more time, let's start our work and learn how to remove header and footer in Word quickly and easily.
This trick is ideal, when we have received a document and we just want to use its content and eliminate all headers and footers. You can proceed in two different ways and for this we need to access ours Word text editor and select the document we want to edit, but we can also hide it.
How to remove header and footer in Word
Being on the document we are going to work on we will apply the following trick, first let's go to the top of the text and make a double clip to the right with the mouse. That area will be highlighted, indicating that we can now make header changes. Now I start selecting each of the elements that are present in this area of the document.

To delete each element, you just have to select it with the mouse pointer, make a clip and small boxes will appear. This will indicate that we can modify it however we want, lengthen it, enlarge it, etc. In our case we will delete it, for this we just press the button Canc.
In this way, we delete each of the elements, until this area of the document is empty. Now let's go to the footer and we'll go through the same steps we did with the header. We select this lower part, then double the right clip with the mouse and start deleting all the elements that are present here.
Remember that to delete it you have to report it, it will be highlighted and you will have to press the key Canc. Once all this is done, we just have to go out of this area and create a clip anywhere in the document or you can go to the top right.
In this area, the tab Header and footer tools it appeared automatically and we hooked the closed header and footer.
Second way to remove the header and footer
We now describe the second way or trick to remove or remove headers and footers. This step is much simpler than the previous one, let's go back to the previous document which contains the header and footer we want to remove.
Let's go to the top of the document and double the clip to the right and the Tools menu for headers and footers will appear.
Let's enter this menu and go to the left, in the Headers tab, look down and select the option to remove the headers by creating a clip. If you notice, the entire header has already been removed at once and that area has been cleared of text and images that we don't want in our document.
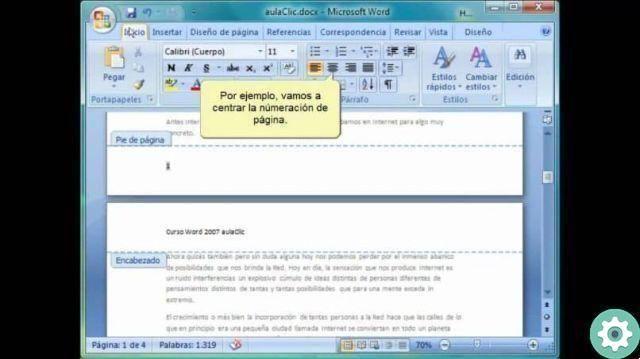
Similarly, let's go to the top left where the Design menu is and now select the tab Feet page . When you create a clip, another menu will appear and we select the option Remove footer by creating a clip. This area has already been cleared of any elements we didn't want to keep in our document.
Now, our document is devoid of those elements that we did not want to keep for any reason and it was to our liking. If you noticed, it was very easy to apply these short and simple tricks to your document for remove header and footer in Word quickly and easily.


























