Steps to remove or remove Excel password
First of all, it should be noted that it is extremely important to learn how remove password from Excel files with which you have to work, otherwise you will not be able to edit the file, print it, modify it, even see its content and neither will you be able to convert said Excel file in reading mode. So take note of the steps and let's get started.
Step 1: Download the Passper Excel program
Passper software for Excel is one office automation tool which allows you to unlock and / or recover your encrypted Excel files of which you do not know the keys. However, please note that with this program you will not be able to remove the password from an Excel sheet or workbook, as a different procedure is required.
To download it on your PC you can type on google: download Passper Excel and select from the many options you have in front of you. The version of the program it is free and paid, you decide which one to use.
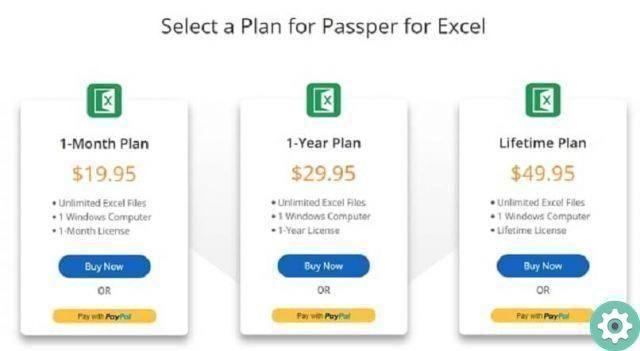
Step 2: Install the Passper Excel program and run it
Once downloaded the file, you need to install it on your PC. Once the process is finished, you need to run the Passper program as an administrator and a user interface is displayed. The program is very easy and intuitive to use.
Step 3: Select the password recovery option
Within the Passper application there are two options to remove encryption. One is to remove the password and the other is to recover the password. Select the one you want and a dialog pops up asking you to open the password locked Excel file.
If you select the option to recover the password, the program will not delete it but will show it to you after you have chosen among four methods to obtain it. Once selected it is necessary to press the reset button.
Step 4: Wait for the program to perform the process
Multi program Passper will start running processes needed to recover the key, which will require depending on how complicated it is, the recovery method selected and the performance of the machine or PC.
Once the process is finished, will give you the access key or the password of the required Excel file and now you just have to copy it to use it.
Step 5: Enter the password in the Excel file when prompted
After got the password, you need to run the Excel file in question and paste the password (which you got from the Passper program) into the Excel dialog box asking for it.
Once positioned, you will have access to the document and you can work on it without any problem.
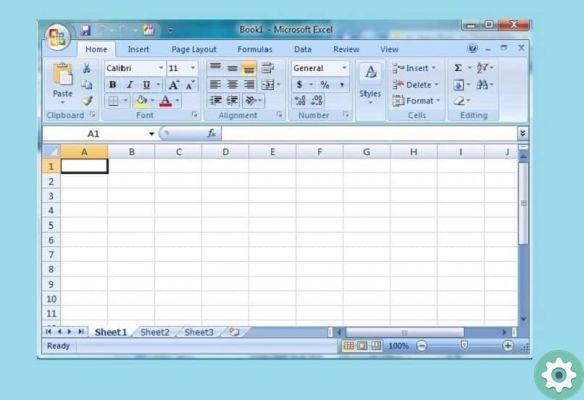
Tips for using the Passper program
As you can see, it is very easy to recover your passwords with the use of this software. What you should keep in mind is that they are there two versions: free and paid as we said before. The free version has limitations and you will not have all the options available to you unless you are licensed and unlocked all the features of the program.
Once you have recovered your password, we recommend that you keep it in a safe place or where it is easy to retrieve or remember it. Another option is to save a copy of the keyless file.
When you run the Passper program, if you are unable to recover your password with the option: recover password, try option: remove password.
Now you will no longer have problems with forgotten keys in Excel files, if you follow the steps of this tutorial, you will work smoothly once and for all.


























