Web pages can be downloaded in different formats, among these the most popular format is PDF, as it allows us to have an exact copy of the elements, text and images that we find within a web page.
This format allows us to create a lightweight file, which we can transfer, convert or mail without any problems so that we can read it later or share this text with someone and that person may not have access to the internet at another time. Also, on certain occasions, it is quite useful to merge multiple PDF documents so that they can be shared in a better way.

Save the web page in PDF format from your computer
- First we need to get in Google Chrome and enter the web page we want to download.
- When we access the web page that we need to download, we will look for the option to do it within the Chrome menu, which is shown as "3 vertical points" when we click, the menu appears.
- Inside we will look for the option "Press" or «Print», in this way we will create a preview to be able to print the pages that make up the web page to be downloaded.
- Select the option "Save as PDF" or "Save as PDF" and then click on the "Save" or "Save" option.
- It will ask us to change the name when saving or to accept the default name which will indicate when it enters the new window to save.
Save the web page in PDF format from your mobile device
- We enter the Google Chrome application.
- Find the web page you need to save right now and enter it, when you have exactly the page you want to download in .PDF format we can continue.
- We will click on the "3 vertical dots", then we will enter the drop-down menu and choose the appropriate option.
- They click on the option "Share" or "Share" and then they will be able to access the menu where it will tell us what to do with the web page and we will choose the option "Print" or "Print".
- Within the new window that opens the same browser, we need to look for the «down arrow» icon and click there.
- We will find the option there "Save as PDF" o "Save as PDF" and we will check it.
- Look for the PDF download icon and click on it to start the download on your device.
- Select the location where you will save your PDF file and the game will be done, by clicking on «Finish» or «Accept» it will be downloaded to your mobile device.
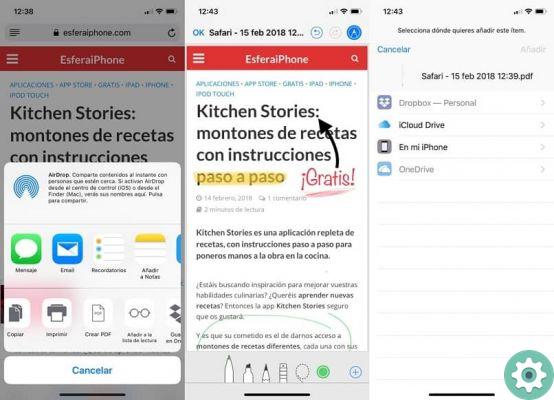
Save webpage in PDF format from iPhone with Safari
- To save a website from Safari, we enter the browser application on your iPhone device.
- So inside the browser we have to enter the website we want to save in this format.
- Entering the site, let's look for the option in the drop-down menu, select the option "Safari".
- Then we will look for the print options within the Safari browser and then we can download it.
- In the option «Print» or «Print» we have to insert the option «Create PDF» which will ask us for confirmation of where we should save this new PDF.
In these 3 simple ways we can learn a Save a Complete Web Page in PDF Format without having to search too much, with the ability to download pages individually for Android and iOS mobile devices, as well as from a home or office computer Work in case you need to download important information there.
If you are interested in learning more, learning how to extend the life of your battery on iPhone, you can stay on miracomosehace.com and learn how to do everything easily, in a few steps and above all for free.


























