Power Point is a simple program to use. When you master it, you will captivating presentations that will capture the interest of your audience; one of the basic things you should learn is how to adjust the size of multiple photos or images in PowerPoint, as well as how to run a PowerPoint presentation in presentation mode, among other things.
Today we will explain some things to you, to make a good presentation with Power Point slides; one of them is learning a program the duration Of these.
Why schedule the time of the slides?
When we have a presentation in front of a large audience, it is normal to be nervous; therefore having to click the mouse while making your presentation it can be cumbersome and there are more possibilities for error.
But if you have your presentation auto-play, you'll need less third-party support. This will require excellent preparation on your part, you will need to try the out loud presentation of do ideas and you have to predetermine the duration of each slide based on this.
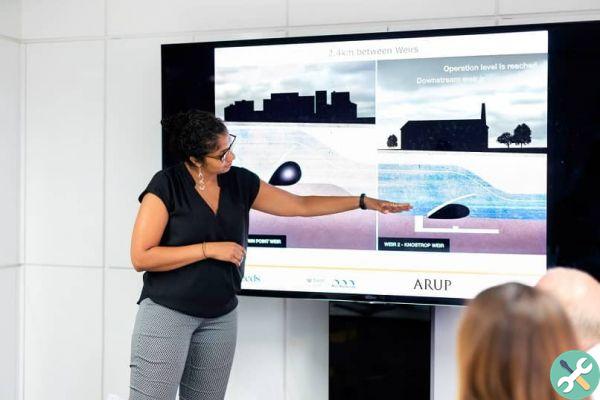
It is very likely that each slide has different duration times, you have to keep in mind that the time of the transitions you choose between sheet and sheet will be added to this.
You will see the duration of Go to the bottom bar of the screen, on your right you will see four small icons, when you click on the second one, you will see all the slides in thumbnail and below each one its duration time.
As a tip it is important to refine the final details; for example changing the orientation of a slide in PowerPoint if necessary. This way we will be able to make a good impression in our Power Point presentation.
Test your presentation ; Once you have everything planned mentally, select simple words and phrases for your images, carefully observe the spelling, preferably use images full of originality.
How to change duration on a PowerPoint slide?
In PowerPoint it is easy to do the presentation design, if you first outline what the content of each slide will be and how much time you plan to invest in explaining each idea; remember to synchronize the time of your presentation with the duration of the slide.
In the top bar you will see the menu with different options for editing; To schedule the timing of your slides, the following options will be useful: Transitions and Presentation. If you go to the “Transitions” tab, you will see several transition options; you can play with the timing of each transition.
At the end of the same menu, there is the “Advance to slide” function, you have two options: “When you click the mouse” or “After”, you can check the box you prefer.

The “After” option allows you to program the time the slide will last on the screen; take into account the time you will be speaking for have an impeccable synchrony ; You can express the duration of the slide in fractions of time, counting from minutes to microseconds.
Within the "Presentation" tab you get slightly more advanced options; A menu with multiple variables will appear that will allow you to change the time and synchronize it with your speech ; there we can predetermine the "Presentation settings"
A window appears in which you can decide the type, the options, the slides to show, the progress time of each and on how many monitors it will be presented.
Under the same presentation setup, you can rehearse the tempo of your dishes and record it; you can record pointer movements to match your speech.
PowerPoint is a very program dynamic. Practice makes perfect, surely if you work hard you will be able to make your presentation like a pro; We hope that the tips we have presented in this article are helpful in making you an expert.
Etiquetas Power outlet

























