It is an application easy to use which you can plug into a desktop gadget and can receive a different kind of utility. especially for people who have long hours of work in front of a PC.
Set the alarm in Windows 10
In order to open the alarm and clock application in Windows, you just have to press the Windows Start button and it will be one of the first menu options. In case you want to pin the application to the taskbar or Start, right click on the icon and choose the option you prefer.
Final report: an easy way to access the Alarms and Clock application is from the Windows Finder (Start + S) located on the taskbar by typing the application name.
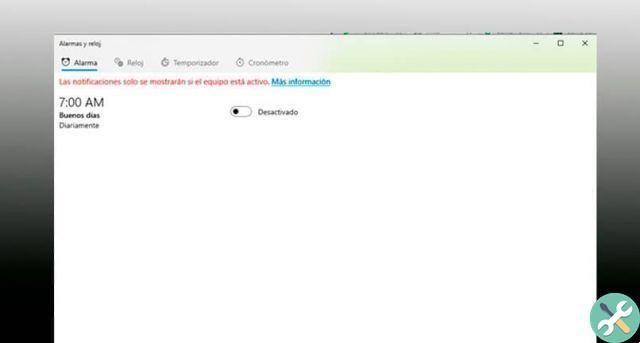
At first glance, the application has an interface simple which allows any type of inexperienced user to use it. At first glance you can see the configured alarms and each has the option to be activated or deactivated.
Create new alarm
To create a new alarm you have to click on the button at the bottom right with the symbol +. A new editing window opens and the first thing to do is set the time you want to configure it.
Select the alarm time. The way to choose the time is quite graphic, there are three columns divided by the hour, minutes and AM-PM. Just below the hour there is an indication more or less how long the alarm will sound. It is displayed as a countdown.
Enter the name of the alarm. The next step is to name the alarm. If there are multiple alarms, it would be good to locate them to remind you why it rings immediately.
Select how many times it repeats. Choose the length of time you want the alarm to repeat, you can leave the default option to ring only once or you can choose to repeat it multiple days a week.
Change the sound. Windows has some predefined alarm sounds. You can choose from ten different options. You can pre-play each of the options before deciding on one.
Defines the deferral time. Finally, select the time it takes for the alarm to sound again. This option appears when the alarm goes off and you decide to snooze it for later. You can choose between 5, 20, 30 minute or 1 hour intervals.
Once the alarm is configured, click the disk icon in the lower right to save the alarm.
Edit existing alarm
To configure an existing alarm, simply click on the existing alarm and the edit window will open. You can configure the time, the name of the alarm, the repetitions, the sound and the repetition time.
If you want delete the warning, in the same editing window you have to click on the icon that has the shape of a basket. The system will ask you if you want to remove the alarm, confirm the request and it will be removed successfully.
Other watch functions
The Alarms and Clock app also has other additional functions besides the alarm clock. It has the clock function which shows a geographic map of the world where it shows the time and your current location.
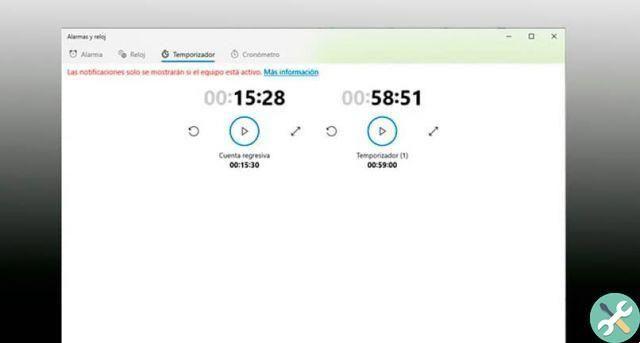
The function timer allows you to add time intervals that are displayed as a countdown. At the end of the time the user will be notified. You can add more than one count or change the ones you already own.
Finally there is the function stopwatch which is none other than a stopwatch. You can count by spins and each spin represents a record that appears right next to the count.


























