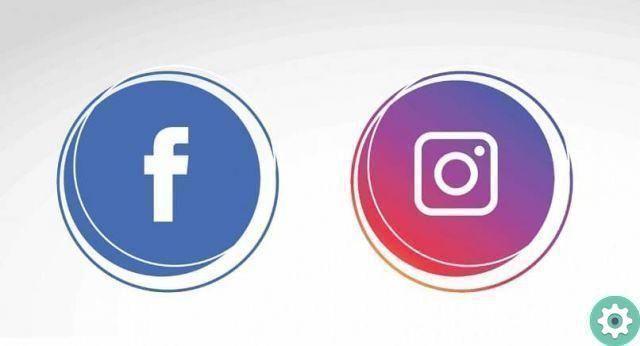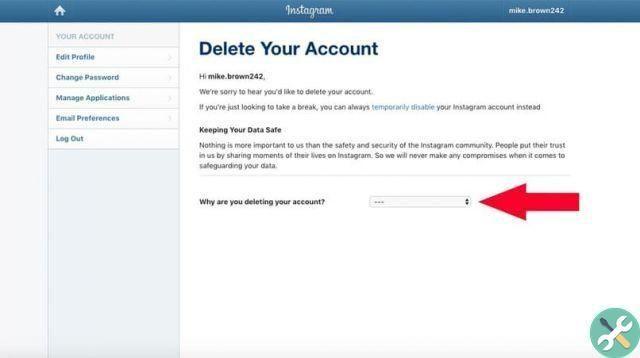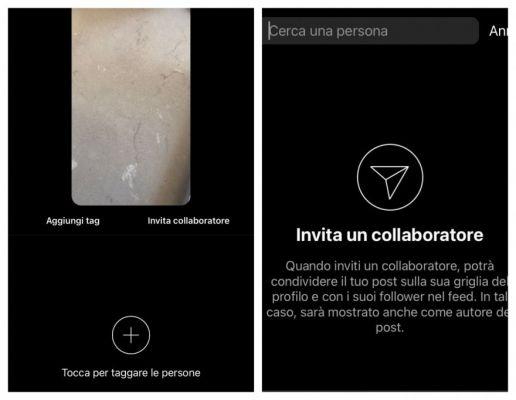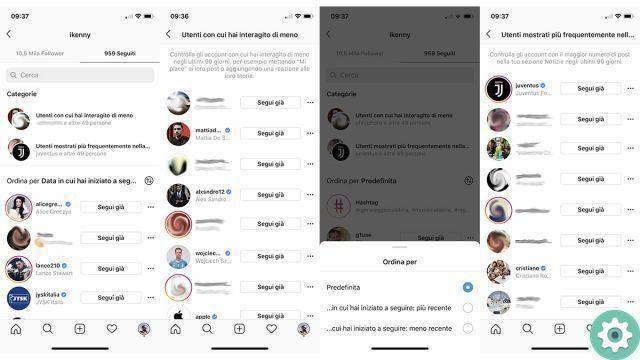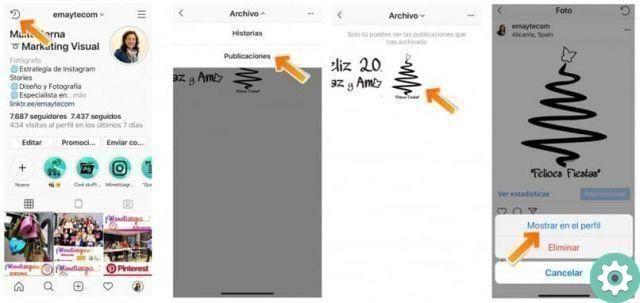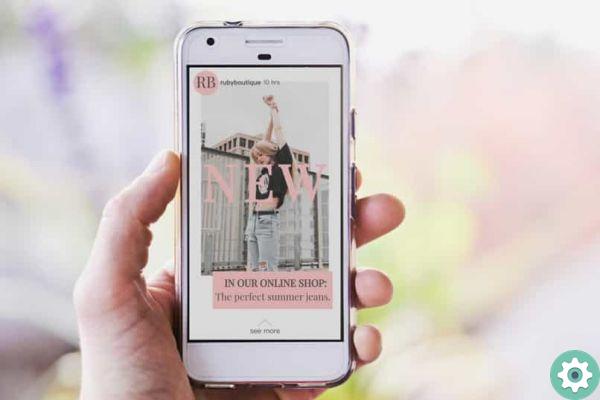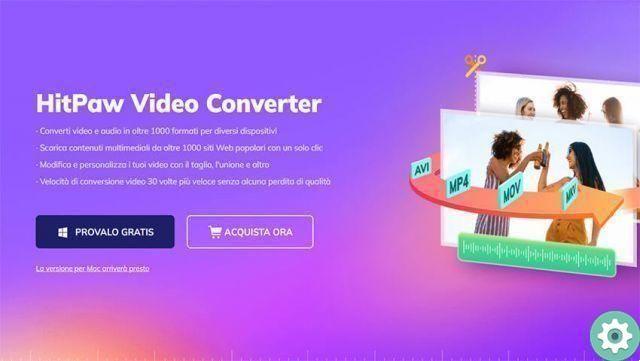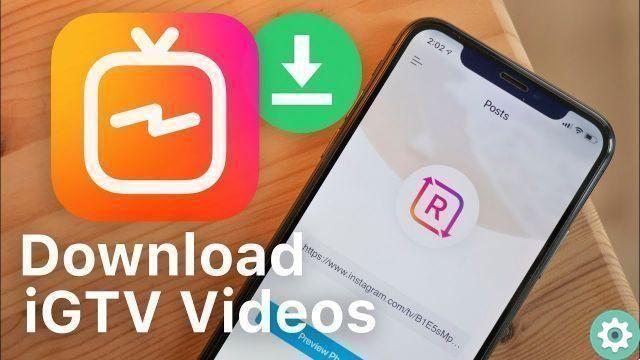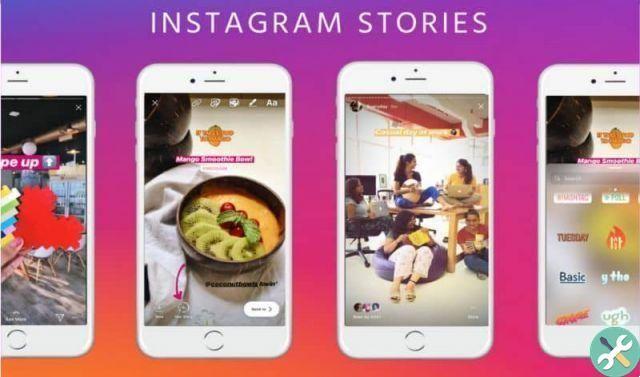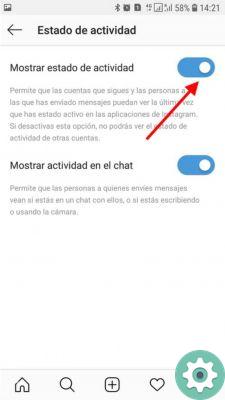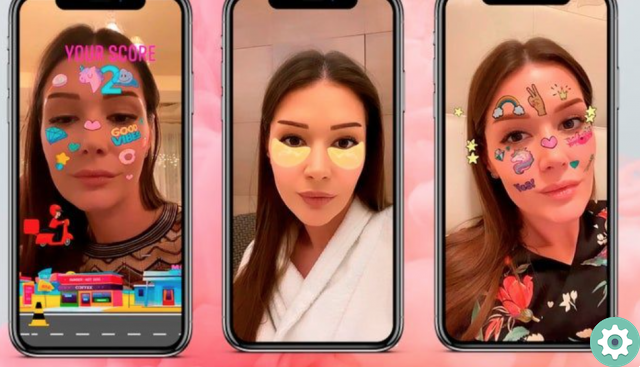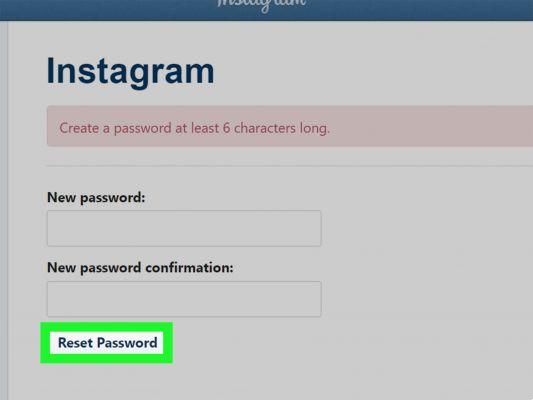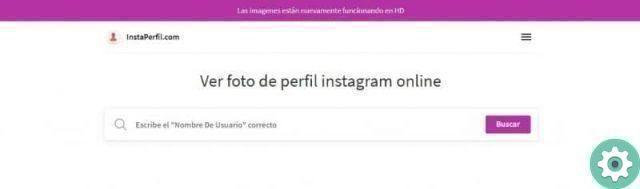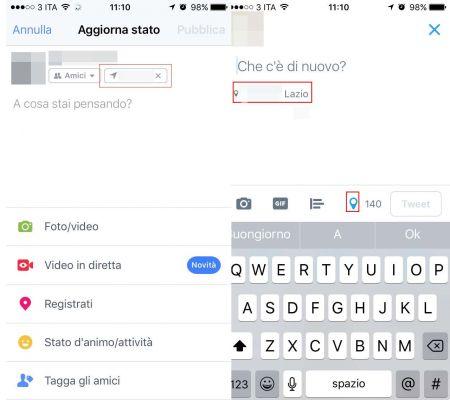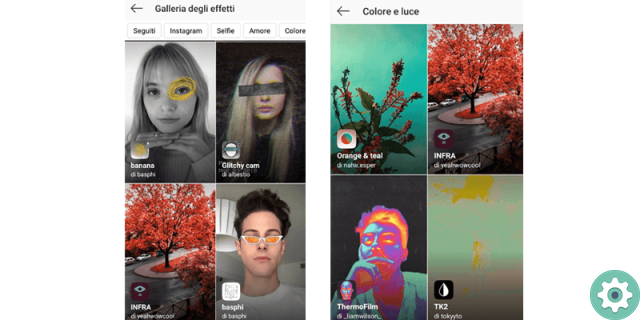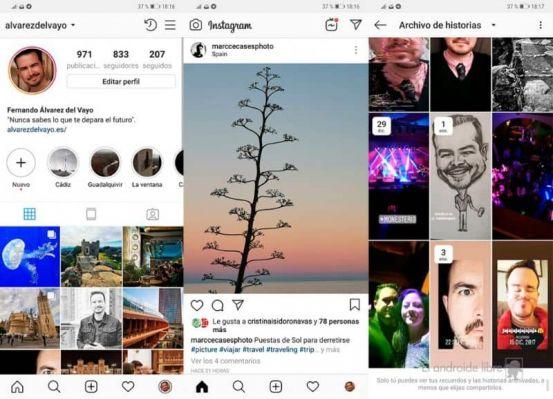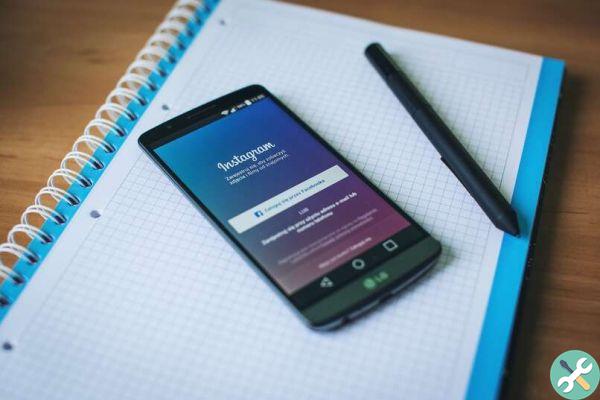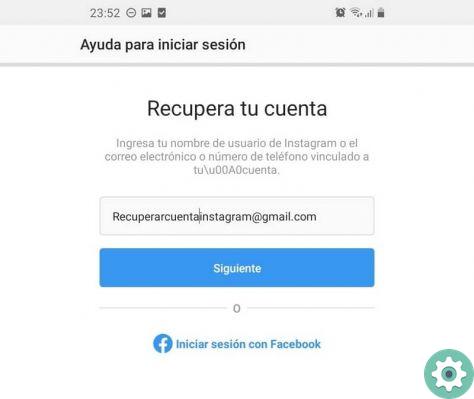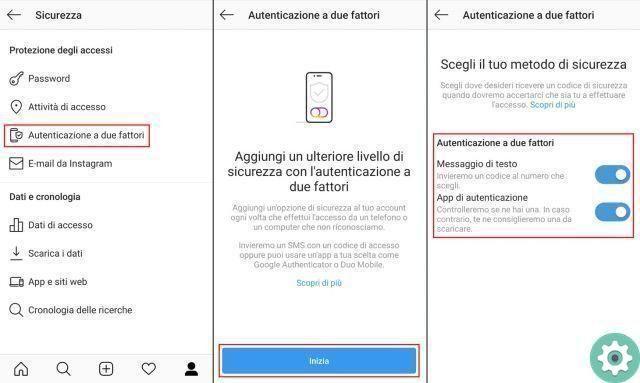We will teach you how to set the timer on Instagram. Looking at the stories of Instagram of your friends, you've noticed that some of them insert timers that show a countdown to a date they've set.
In the following paragraphs I will explain to you in detail how to set timer on instagram using a function made available by the famous photographic social network.
Set timer on Instagram step by step
Before entering the guide and see in detail how set the timer on Instagram, I think it is necessary to explain what we are talking about.
The timer function is integrated in the instagram stories and can be used via the Countdown tag. Its purpose is to display a dynamically updated countdown (ie without having to update or modify it over time) relating to a date chosen by the user.
It cannot be used in the post content, in the form of classic posts, nor is it possible to use the function in question to set a timer to automatically take photos on Instagram. For this you have to take the photos with the function built into the Android or iOS camera app.
How to set timer in instagram stories
Let's get straight to the point and see how to put a timer in Instagram stories using the special sticker I told you about earlier.
I anticipate that the operation is feasible only from the application official of the social network for Android and iPhone. In normal publications, this cannot be done either through the Instagram application for Windows 10, or through its web version.
Android:
- To continue with Android, all you have to do is open Instagram, create a new story and add the tag to the photo or video that allows you to start the timer.
- The first thing you should do is log in to Instagram from its official application, press on the icon of a booth (bottom left) and press the camera.
- Next, make sure History mode is set and take a photo or video using the shutter/record button located at the bottom.
- Alternatively, you can grab the contents from the Gallery by clicking on the square at the bottom left and selecting the photo or video of your interest.
- Once done, click on the smiley face at the top right, select the Countdown tag and type the name of the countdown in the corresponding text field (within the tag itself).
- Then touch the item Set end date and time and, through the menu that opens, choose an end date.
- Turn off the switch located at All Day (bottom), you can even set the exact time for the countdown to end.
- At this point, press the end button (top right) and, if you wish, tap a multicolored ball (top), to change the color of the sticker.
- Then you just have to place the sticker wherever you like (just drag your finger to the desired place) and make it larger or smaller (by spreading or narrowing two fingers on the latter). Finally, tap the entry Your history (bottom left) to publish the created content.
i phone
Do you have an iPhone and would like to know how to countdown in Instagram stories?
No problem: you have to follow, more or less, the instructions I gave you in the previous chapter dedicated to Android.
- First, therefore, access Instagram from its official application, press the cabin symbol (bottom left) and press the camera icon.
- Once the editor is open Instagram Stories, make sure Story mode is set (if not, select it yourself) and take the photo or record the video you want to share, using the toggle/record button located at the bottom.
- Alternatively, you can use one photo or video which is already present in the iOS roll by clicking on the Square located at the bottom left and selecting the content of your interest.
- At this point, tap the smiley face symbol (top right), select the Countdown sticker, and type the name of the countdown in the corresponding text field attached to the sticker.
- Once this is done, click on the Set End Date and Time present at the bottom of the tag and using the corresponding menu, set an end date.
- If you want set the correct time for the end of the countdown, remember to disable the All day option by turning its switch to OFF.
- Now, tap on the finishing wording located at the top right and if you want, tap on the multicolor ball at the top to change the color of the sticker.
- Next, position the sticker in the desired place (to do this you have to drag it with your finger where you prefer) and enlarge or reduce it (to do this you have to spread or shrink two fingers on it).
- When you're ready to do it, finally click on the item Your history (bottom left), to publish the content.
computer
As I told you a few lines above, at the time of writing this guide, it is not possible to set the timer on Instagram stories from a PC. This is because neither the Instagram app for Windows 10 nor the web version of the social network allows you to create stories (they just show them).
How to set timer on Instagram for photos
Would you like to set the timer on Instagram for photos, in the sense of starting a timer before taking a photo on the famous social network? We're sorry, but Instagram doesn't offer this option.
What you can do, however, is take advantage of the "standard" built-in timer function in the Camera app Android and iOS, take the timer photo and post the photo to Instagram. We explain how to do this in more detail below.
- Android: After launching the Camera app, tap the Timer (if you don't see it, you may need to expand the menu touching the three scripts The three dots or the roller icon, depending on the device in use and the version of Android installed on it) and choose the delay to configure (e.g. 3 seconds, 5 seconds, etc.). Once done, press the shutter button (down) and if all went well, a countdown will begin. When finished, the photo will be taken automatically.
- iPhone: After opening the Camera app, tap the icona Timer (top right) and, in the open menu, select the item 3s to set a three-second timer, or 10s to set a 10-second timer. Then press the shutter button (bottom) and a timer will start, after which the picture will be taken.
After taking the photo, to post it on Instagram, do the following.
- Posts – access Instagram from the official application of the service for Android or iOS, press the positive lead capacitor (+) button and, after selecting the photo of your interest, press the buttons Confirmation (twice in a row) and Share.
- History: access Instagram from the official application of the service for Android or iOS, press the house icon (bottom left), press the camera symbol (top left). And, after selecting the history mode if necessary in the menu at the bottom, click on the Square icon (bottom left), select the photo of your interest and publish it in the story, by tapping The your history which is at the bottom left.