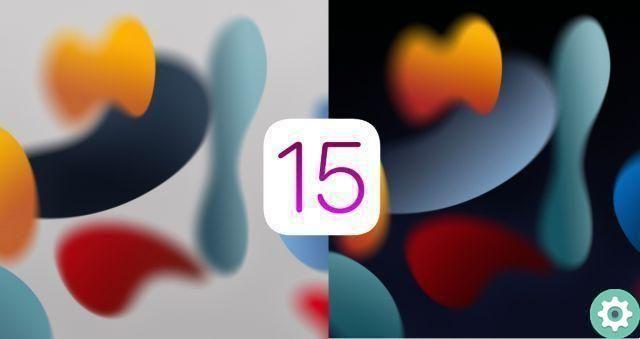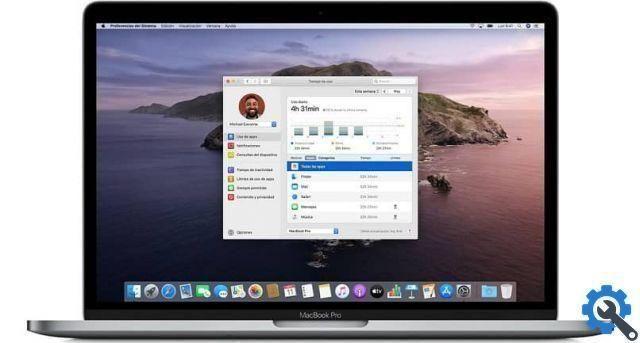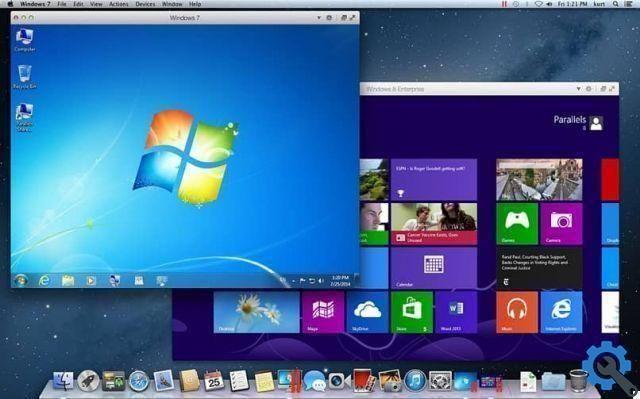How to set up your Mac to display a screensaver
Select the type of screensaver
Computers from the Manzanita company allow you to configure one screensaver, manually or automatically after a period of inactivity. To do this, follow these steps:
- Go to the Apple menu, then select the "System Preferences" option and then click on "Desktop & Screensaver".
- Check the “Screensaver” box located at the top of the interface. You will be able to select the image you want display as a screen saver in the side menu that appears.
- Select a screensaver by clicking on it, then click "Preview" to see a full screen example.
If you want your screensaver to show more images and not just one, check the box at the bottom left. Then select one of the display methods; you can choose between “Floating”, “Origami”, “Reflections” or “Mosaics”.

If you want to view images from your computer instead, select the "Source" option and search for your photos. You can also view multiple slides of these images.
Set the waiting time
Now is the time to tell your Mac when you want me to start viewing the screensaver that you have set. To do this, you can use the “Start later” menu to set the waiting time, which can range from 5 minutes to several hours. If you don't want it to appear, select the "Never" option.
On the other hand, you can configure the screensaver to be shown manually, that is, when you place the mouse pointer in one of the corners. To do this, click on the “Active Corners” option, located in the lower right part of the interface, and choose the function you want to be performed.
Request a password after the screensaver starts
If you want to add a little more security, you can set up your Mac by entering a strong password after the screensaver starts that you have set. To do this, open the Apple menu and select "System Preferences", then click on "Security and Privacy".
Then select the "General" option and enable the option that says "Require password after screensaver starts". This way, every time the device goes to sleep and starts showing the screensaver, you will have to enter the password to use it again.
Turn off the screen after some time
Although a screensaver looks great, you should know that still consumes the battery. If you are using a MacBook and want to save battery, in addition to configuring the screensaver, you can set a time after which the screen will turn off and the Mac will go to sleep. That is, after a certain time, it will show the screensaver first and after a while it will go to sleep.
To configure this option, just do the following: 1) go to the Apple menu, 2) go to “System Preferences” and then to 3) “Energy Saving”. Within this interface you can set the waiting time after which the screen will turn off. However, if you want to see the screen saver, be sure to select a timeout greater than that of the screen saver.
The best screensavers for Mac
While you can set an image as a screensaver on your Mac, there are other much more interesting options. Next, we will tell you about an application that allows you to get the most out of this feature.
Fliqlo
Fliqlo is a simple but very useful application that allows you to transform your Mac screensaver into a digital clock. In this way, when the time you set has expired, the application will display a fully functional digital clock that will indicate the time, which you can observe from a distance.

You just have to download the application from its website and follow the steps indicated for install it. You can see the amazing results in the image above.
We hope that the information you have just read will be very useful to you. And we don't want to leave without telling you that you can either culminate and show the toolbar on your Mac if you wish, this is one of the many configurations you can do on your PC.
TagsMac





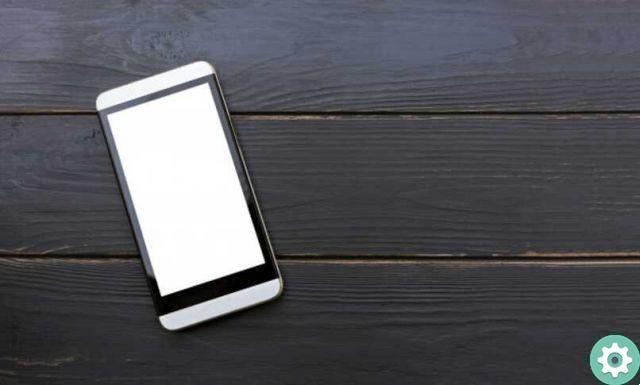



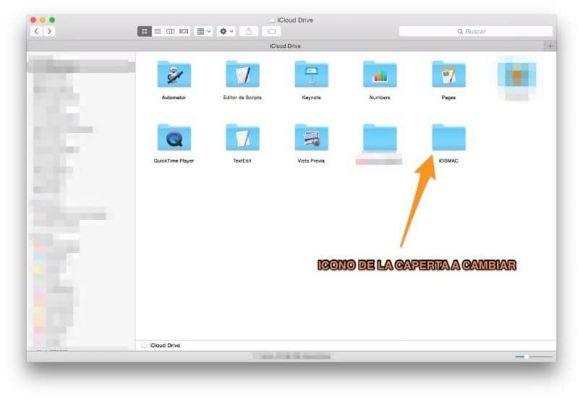
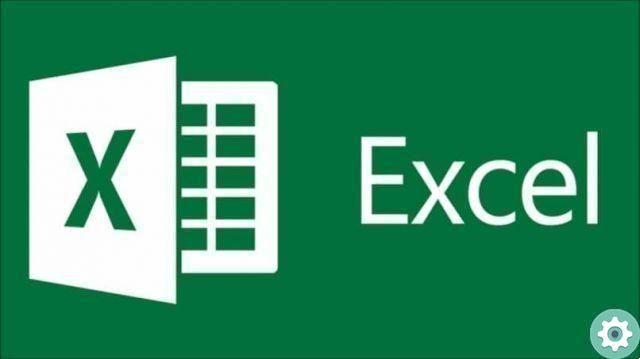
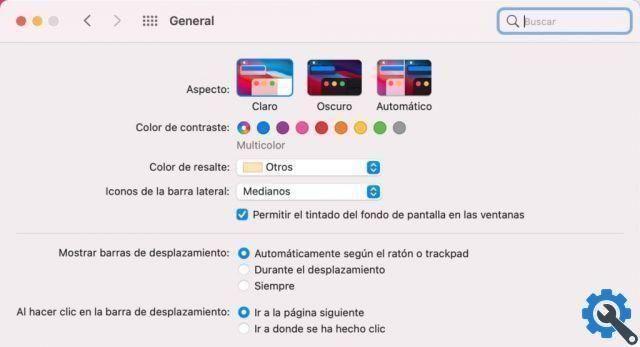

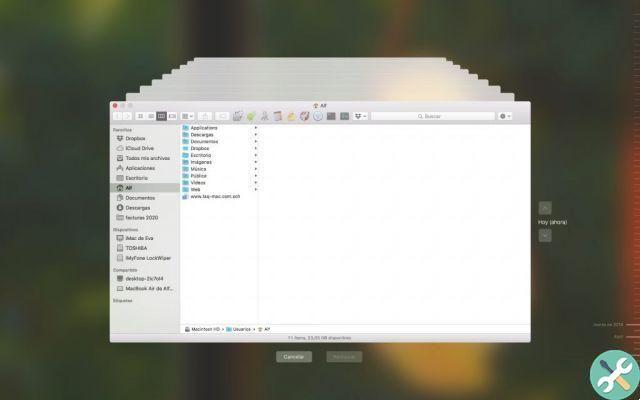
![Apple Vice Presidents Talk About Development of M1 for Mac [Updated]](/images/posts/c6254b668e5b3884d6b6338ccb8a02ff-0.jpg)