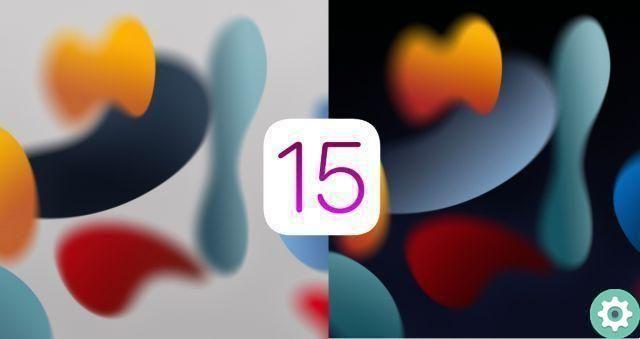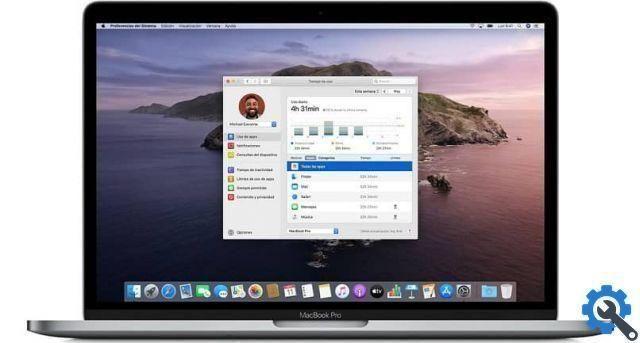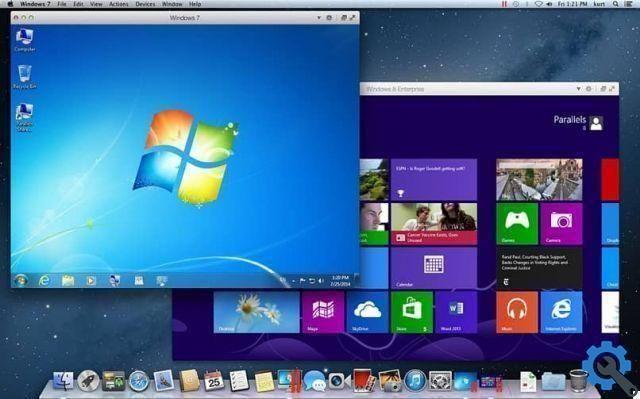What is a Touch Bar?
A Touch Bar is a small panel, bar, or touch screen that you can place on top of MacBook Pro keyboards where you would normally see functional keys. While this digital bar doesn't appear to have many features at first glance, the truth is that it works for everything.
It allows you to perform various functions, edit buttons, how they are arranged, how to access certain functions and much more.
Also, it has three sections, the first, where you can see the application controls, the second is a small section of four buttons that are part of the Control Strip, and the third is the rest of the Control Strip buttons or Full Control Toolbar. .
Definitely see all the benefits you can get from yours touch Bar has you done want to customize it and use it in the way that seems most comfortable to you. That's why we are going to tell you about some configurations that can be very useful to you. But how to use Touch Bar on MacBook
How to configure the and the control strip? Touch Bar

As mentioned above, there are several different configurations, but we will show you the most useful ones so that you can start getting the most out of your Touch Bar.
Of the sections we mentioned above, you'll only be using the first two, the app controls and the Control Strip that make up the four buttons. You can also configure the Touch Bar so that by clicking on the " fn ”si expand the control strip. Next, we will show you what the steps are to follow:
- You have to go to the Apple menu using the key and choose the option called System Preferences.
- The next step to follow is to access the Keyboard option and the Keyboard tab
- Now, in the Sample Touch Bar option, you need to select the app controls and next to it, activate the Show Control Strip option
- At the bottom, where it says Press the fn key for, you need to choose the Expand Control Strip option
With various functions that require the expansion of the control strip to access it, the fn key can be of great help.
How to customize the sections?

You can perform this setup to show you the buttons and options you use the most. And if you want to customize the app buttons, you can do it within it. You will be able to see the option in the Display menu so that you can customize your Touch Bar. Depending on the app, the options will be different or you may not have any.
Speaking of the Control Strip in any of its presentations, the options are provided by Apple and you can customize it in a very similar way to the previous one, only with a slight difference:
- You have to go to the Apple menu using the button and choose the option called System Preferences.
- Choose the Keyboard option and then go to the Keyboard tab
- Now the next option is Customize Control Strip
You should see on-screen all the options you can customize for your control strip when it's expanded. And if you want to add something from the options, you just have to click and drag it onto the Touch Bar.
If you choose a button and drag it to the site you like, it will automatically replace the one that was there previously. You can rearrange the buttons with your finger directly on the Touch Bar, it is the advantage of being a touch bar.
Within the customization, you can configuration the rest of the buttons on the Control Strip, all you have to do is expand it and the rest of the options will appear on the screen which you can apply just by dragging them like we said before.






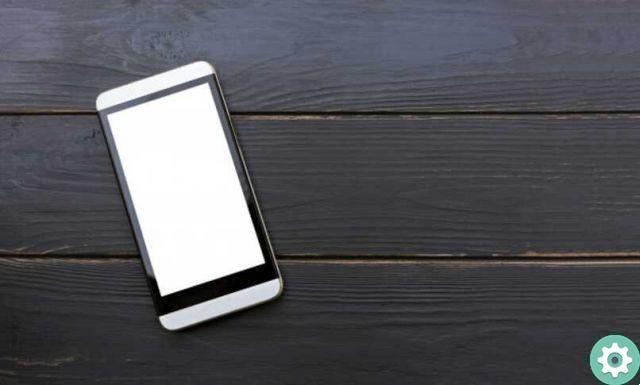



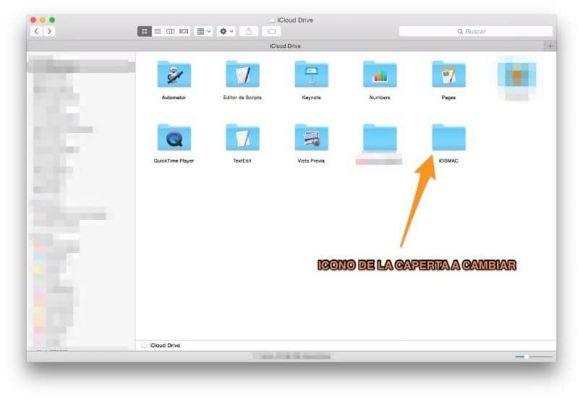
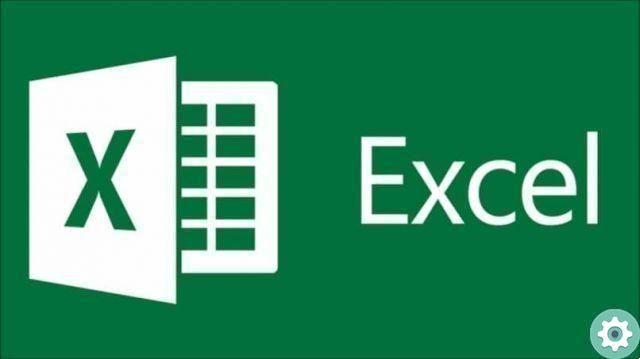
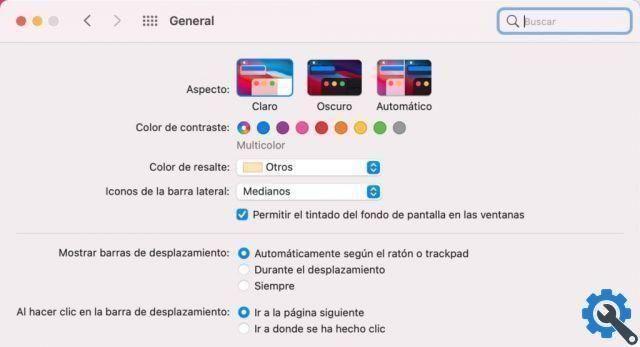

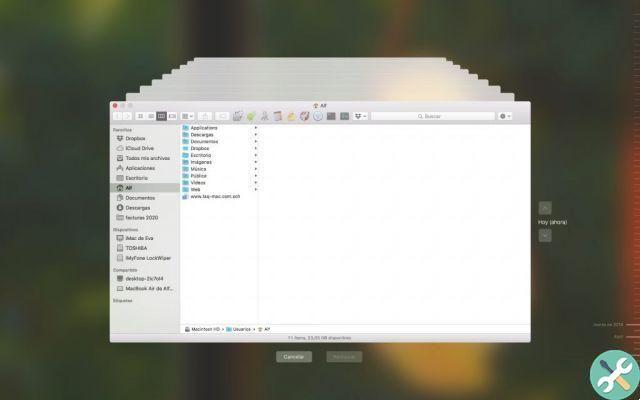
![Apple Vice Presidents Talk About Development of M1 for Mac [Updated]](/images/posts/c6254b668e5b3884d6b6338ccb8a02ff-0.jpg)