The benefits of the Hangouts application
Hangouts is an application of communication simple and intuitive which can be used interchangeably on computers, tablets and Android smartphones; since all conversations are saved in Google in order to synchronize them on each registered device. And in this way you can continue them at any time and device.
What is screen sharing and what is it for?
Screen sharing show literally to other people everything that happens on your screen ; and it is very useful in some types of videoconferencing for remote work or virtual meetings, where it is necessary to show someone documents, graphics, tables, drawings, projections or whatever; it would be difficult to explain verbally or verbally.
How to share screen in Google Hangouts?
Screen sharing in Hangouts is pretty quick and easy. You can choose to share all the windows you have open or just a specific one; The first thing to do is establish a video call with at least one contact ; With Hangouts, you can create a group for a video conference with up to 15 people from your contacts.
Hangouts is integrated with other Google applications such as Gmail, Calendar and Meet. Although for each case the position and shape of the buttons varies a bit; The truth is we can start by opening a video call with a specific contact from Gmail, creating a scheduled meeting from Calendar or a video conference on Meet.
Regardless of which Google application we activate Hangouts, the window that opens to show the video call contact (s) will have a very easy to use screen sharing button ; from Calendar the button will be a green icon on the left side of the screen and from Gmail the option will be on the right side where there is a button with 3 vertical dots.
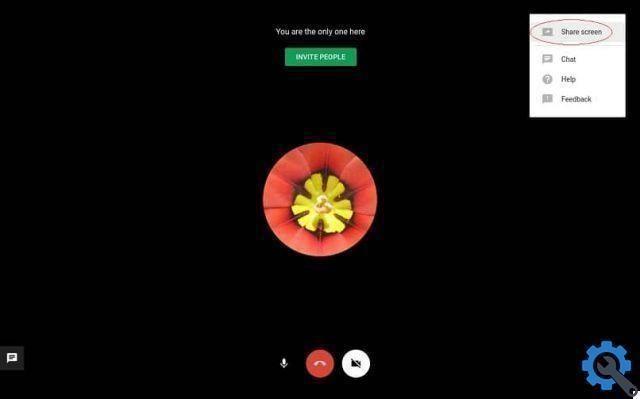
Pressing the button to share screen yes will open a small window that will allow us to choose if we want to share all our screens or just one of the screens we have opened; for example, if we just want to share a window with a Word document, we select the option that corresponds to that document.
Last steps
After making our selection, all contacts who are in the Hangouts video conference they will be able to see what we are seeing on the tablet or mobile computer; To be able to make our presentation calmly even if we switch to multiple screens of different programs (in the case of having shared all screens).
If we run Hangouts from Gmail or Calendar, for both options the icon that identifies the screen sharing function has the shape of a monitor from which an arrow comes out. Then to stop sharing your screen, press the same button; or locate the bar at the bottom that is generated on all screens and press the button to stop sharing.
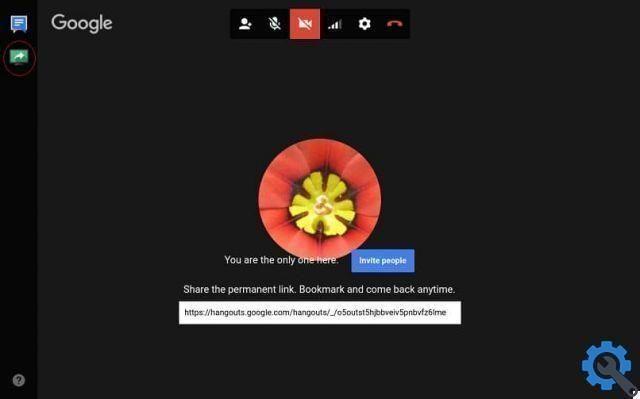
If we want to access Hangouts directly, we can access it from our browser. And the same happens with Google Meet, which you can install on your PC or mobile phone and access it by entering the address and its name in the browser, to create a scheduled meeting.
An important detail to keep in mind is that when we share a screen, each attendee's internet connection speed can affect any delays in viewing content. Of there is usually a 2 or 3 second delay between what you hear and what you see; and between what you are showing and what others are seeing.
Without a doubt, Hangouts is a practical way to communicate with people and share your screen with them. There are other similar applications on the market; but this, being integrated with other Google applications, makes it a great option for the large number of people who already have a Google account.


























