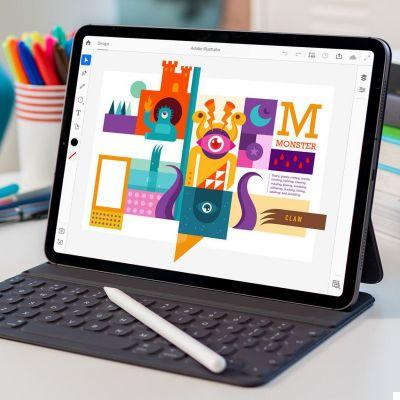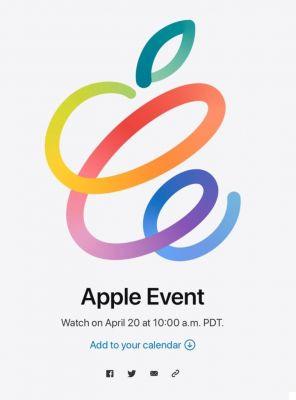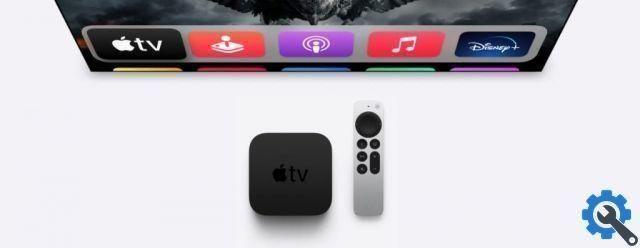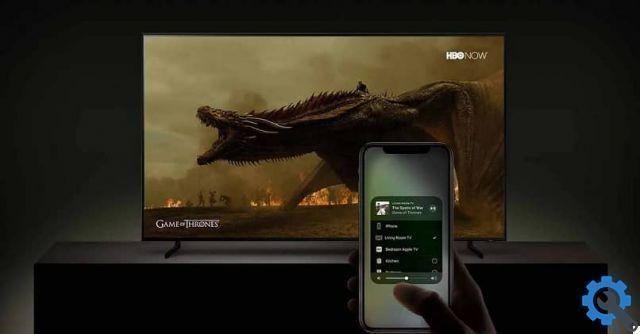It is likely that many do not know that they can put their signature on PDF documents directly on iPhone or iPad, and others more than likely have forgotten, after all it is not something we do every day. However, it is a very handy utility, which can save us many hours and hassle, so we will go through how to do it step by step.
In this article, as in the one we posted on signing a PDF in macOS, we assume that you are not interested in using any of the Adobe apps, such as Adobe Acrobat, and that you prefer to use the tools included with iOS.
If you have a Mac and have created signatures to use in PDFs, they are synced via iCloud, so you can start using them right on your iPhone or iPad.
If you've never created a signature and want to start doing it right on your iOS device, these are the steps.
How to create a signature on iOS
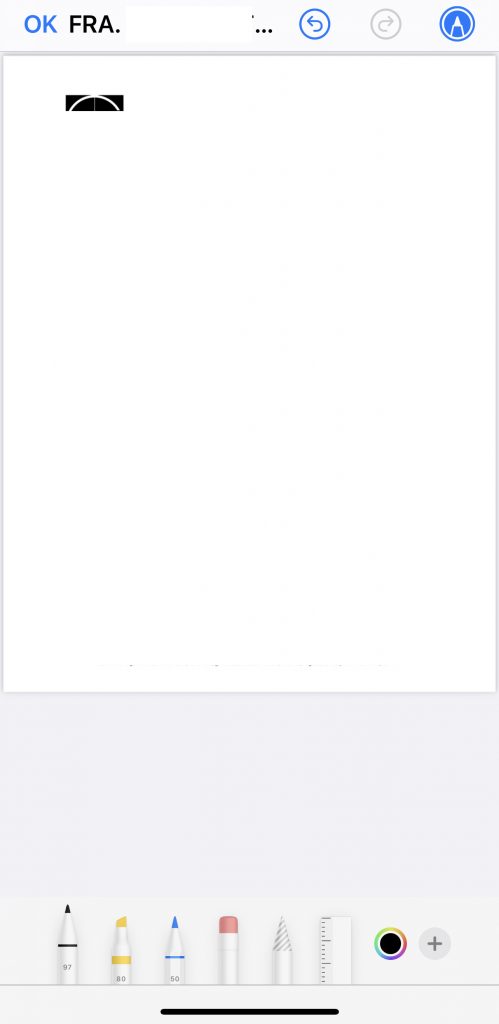
- Open the PDF you want or need to sign.
- Tap the Flagged button next to the top right corner.
- Tap the + button located to the right of the marking tools
- Tap Signature
- If you haven't created a signature, tap Add or remove signature.
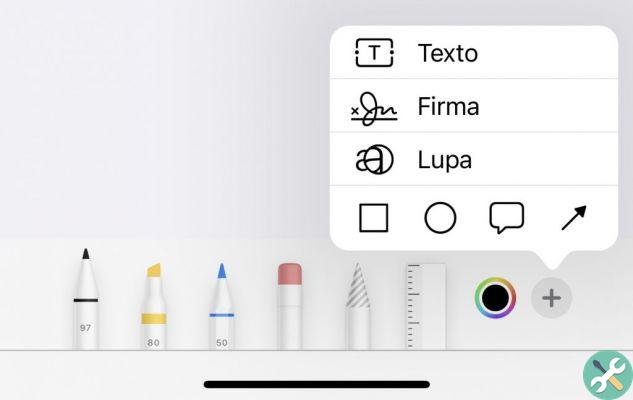
The reasons why Apple hasn't implemented the option to scan a signature, as it does in macOS, are beyond me, and the interface for drawing a signature with your finger on the iPhone is absolutely rudimentary, so don't expect great results. ..
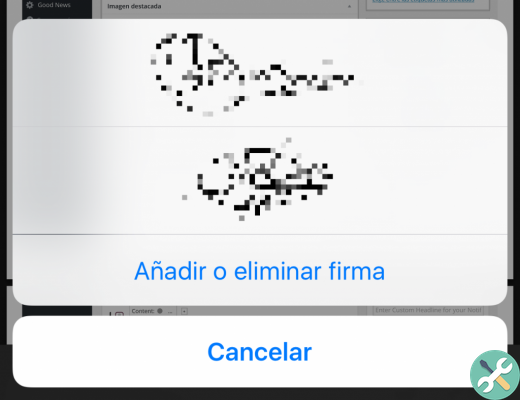
When you draw it, you can repeat as many times as you want, using the Delete button whenever you get an unsatisfactory result. In our experience, it took nearly ten times the practice to get a signature based on the signature icon itself, and it's a relatively simple gesture. If you are one of those who sign with first and last name, it may take a long time to get a scribble that goes through your hand signature.
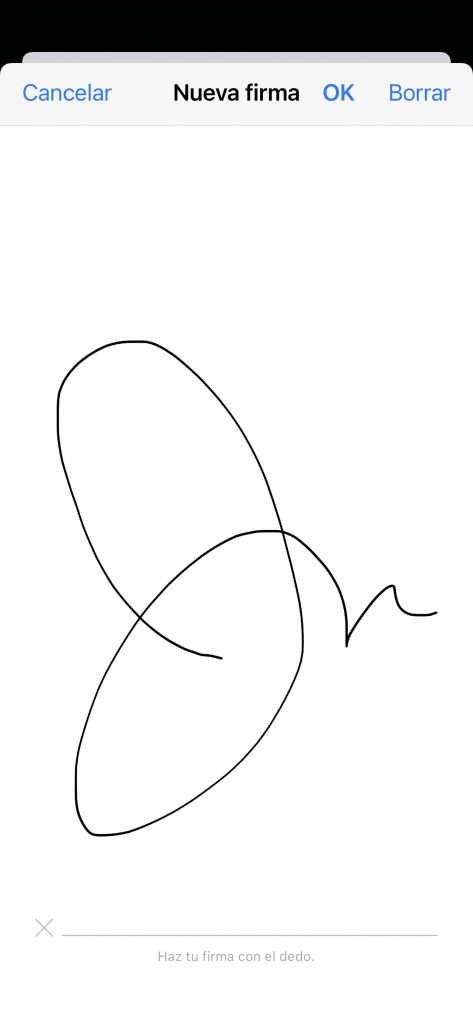
You can add all the signatures you need: the personal one, the business one including the company stamp, the informal one ...
Once the signature is added, you can place it where needed and resize it to the size you need, following the steps shown below.
How to sign a document on iOS
- Open the document you want to sign
- click the Flagged button in the upper right corner
- Click the + button to the right of the markup tools
- Select the signature you want to use
- Drag your signature to the appropriate field
- When done, tap OK
- A new menu will appear with the following options: Reply all, create a new message or Don't save changes (the signature you added will not be saved).
Logically, the first option is to reply to the message by sending the signed PDF and the second is to send a new message to other recipients by attaching the signed PDF.
You can resize the signature to fit the reserved space by using the blue dots in each corner of the signature.
If you change your signature, or decide you want to change or improve it, and prefer to delete the old ones, this is the way to do it.
How to delete a signature on iOS
- Open the PDF
- Tap the Flagged button in the top right corner
- Tap the + button to the right of the composition tools
- Tap the signature
- Select the signature you want to delete
- Click on the x symbol to the right of the signature
Conclusion
Being able to sign a PDF from within the iOS operating system itself is one of those details that makes the iOS experience so simple. These are little things that make your life easier, save you time and effort, and work flawlessly whenever you need them.
Although, as we said, Apple could add new improvements that would equate to the options offered in macOS, making that workflow even easier.




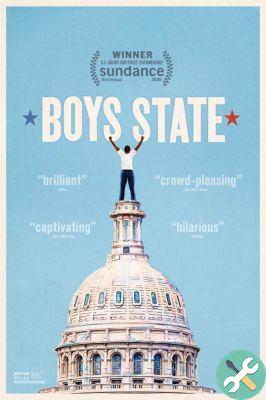
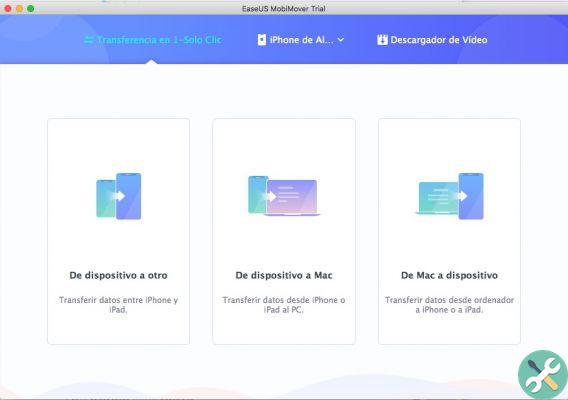
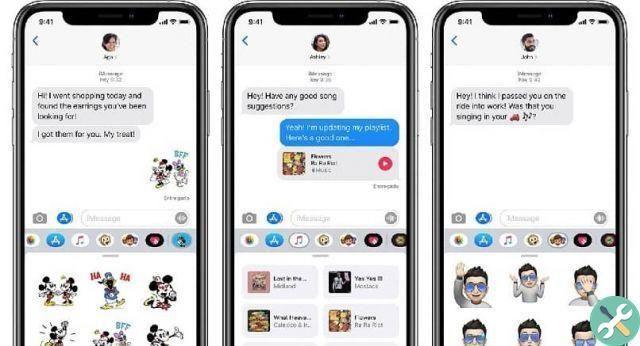

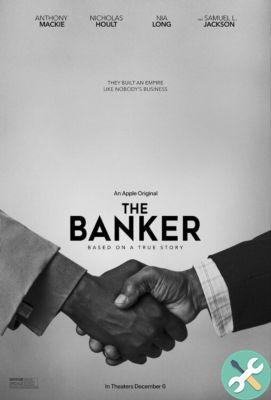

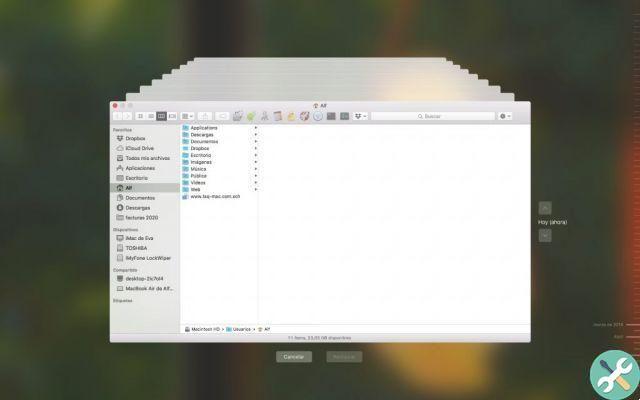
![Google also wants your Apple News [Updated] [2]](/images/posts/943dc0d8f28fcc4bc16fa30ed6d71f6a-0.jpg)

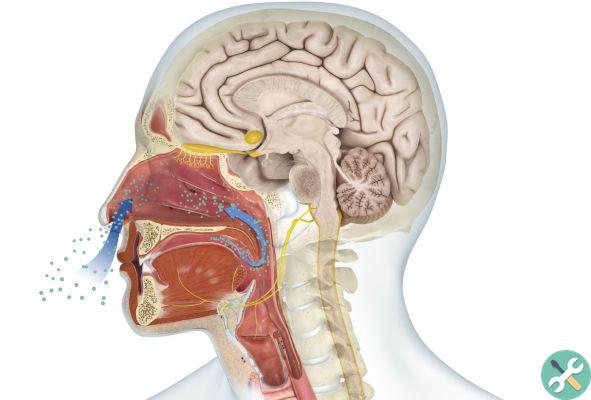



![Apple Vice Presidents Talk About Development of M1 for Mac [Updated]](/images/posts/c6254b668e5b3884d6b6338ccb8a02ff-0.jpg)