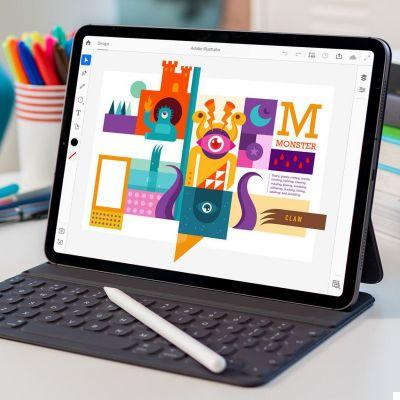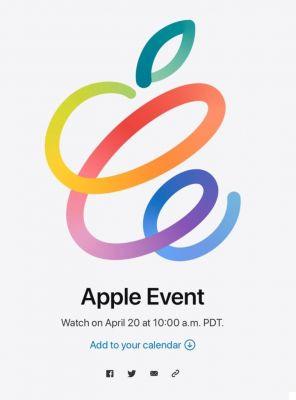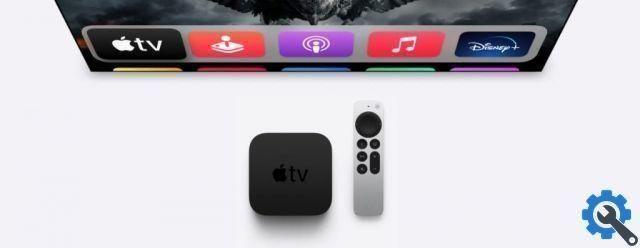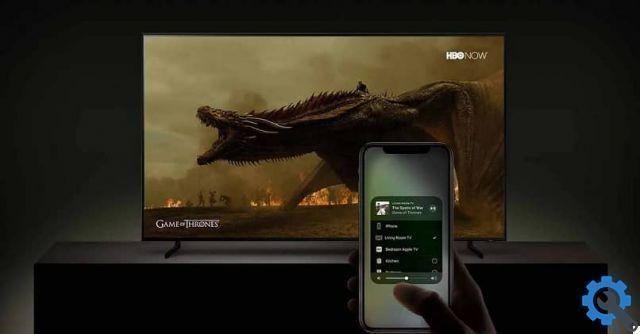For many advanced readers it is possible that signing a PDF on the Mac is a well-informed skill, but for many it may be new and they appreciate the convenience of not having to print-sign-scan in order to send a document with the scanned signature.
In this article we assume that you are not interested in using any of the Adobe apps, such as Adobe Acrobat, and that you prefer to use the tools included with macOS.
How to create a signature in macOS

- Open the PDF you want or need to sign: the normal way is to double-click on the document or right-click and select the "Open with preview" option.
- Click the Flagged button next to the search field.
- Click the Sign button
- Click Create Signature
- Select Trackpad, Camera o iPhone /iPad
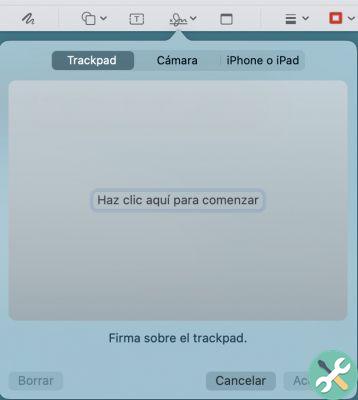
If you have a Mac with a camera (such as a MacBook or iMac laptop), you can write your signature on a piece of paper using a pen or a dark ink (black or blue) marker and your Mac will automatically convert it into a signature that you can use ..
For best results, the ideal is to be in a well-lit room that gives the paper a perfect look (avoid backlighting). Chances are you will have to do several tests until you get the perfect image, but don't worry as you can undo as many times as you need until you have the final signature.
You can also use the iPhone or iPad to draw your signature with your fingertip, although it's not perfect, it might be enough. Remember to use the iPhone in an upright position, it will be easier for you!
If you don't have an iPhone and prefer not to use the camera, you can use the trackpad, although in our experience it is the least reliable method of getting a realistic signature that looks like the original. The only thing you need to know is that the firmer your line, the better your signature will be. If you try to draw it slowly, the results will not be good.
You can add all the signatures you need: the personal one, the business one including the company stamp, the informal one ...
Once you've added your signature in Preview, you can place it where needed and resize it to the size you need, following the steps shown below.
How to sign a document in macOS
- Open the document you want to sign
- click the Flagged button next to the search field
- Click the Sign button
- Select the signature you want to use
- Drag your signature to the appropriate field
- When you're done, save the document
You can resize the signature to fit the reserved space by using the blue dots in each corner of the signature.
If you change your signature, or decide you want to change or improve it, and prefer to delete the old ones, this is the way to do it.
How to delete a signature on macOS
- Open PDF with Preview
- Click the Flagged button next to the search field
- Click the Sign button
- Hover over the signature you want to delete
- Click on the x symbol to the right of the signature
Conclusion
Being able to sign a PDF from within the macOS operating system itself is one of those delightful details that have made the macOS experience so rewarding for many years. These are little things that make your life easier, save you time and effort, and work flawlessly whenever you need them.




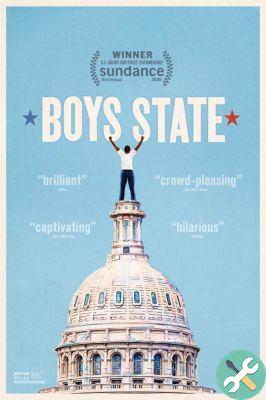
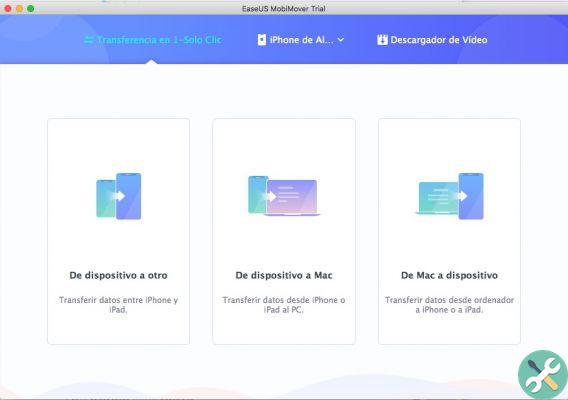
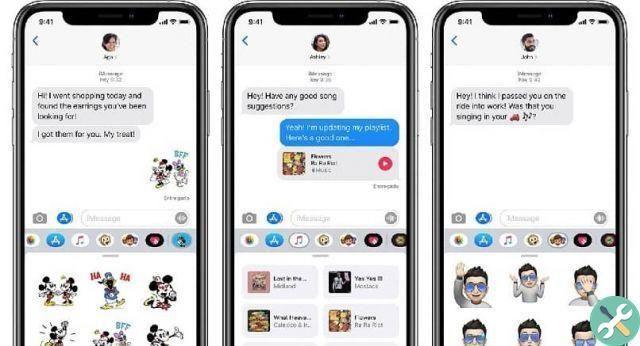

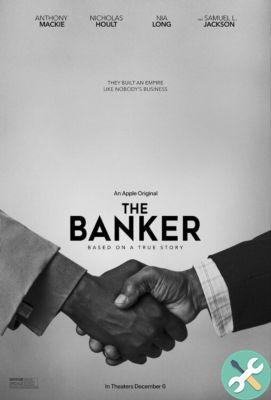

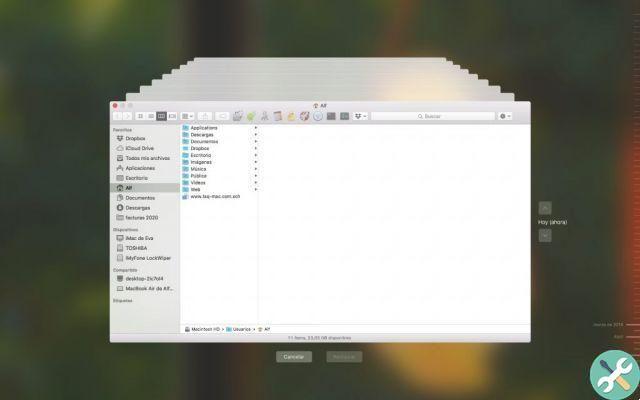
![Google also wants your Apple News [Updated] [2]](/images/posts/943dc0d8f28fcc4bc16fa30ed6d71f6a-0.jpg)

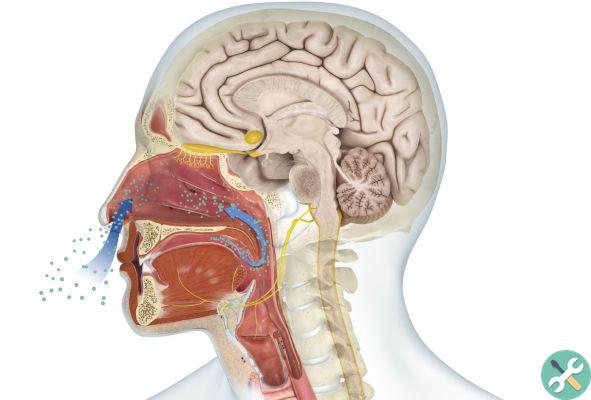



![Apple Vice Presidents Talk About Development of M1 for Mac [Updated]](/images/posts/c6254b668e5b3884d6b6338ccb8a02ff-0.jpg)